Microsoft Excel 2016如何制作波浪形文字-制作波浪形文字教程
作者:快盘下载 人气:很多人不知道Microsoft Excel 2016如何制作波浪形文字?今日为你们带来的文章是Microsoft Excel 2016制作波浪形文字的方法,还有不清楚小伙伴和小编一起去学习一下吧。
第一步:打开excel 2016,新建一个空白的表格。
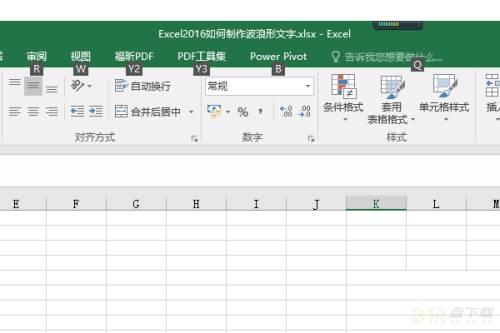
第二步:插入一个文本框,输入内容“Excel2016如何制作波浪形文字”。
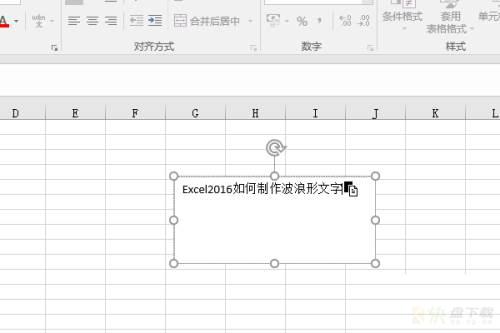
第三步:点击文本框,在格式工具栏中设置形状填充无,形状轮廓无。
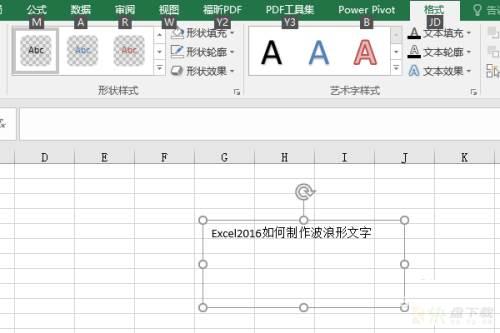
第四步:在格式工具栏中点击【文本效果——转换】。
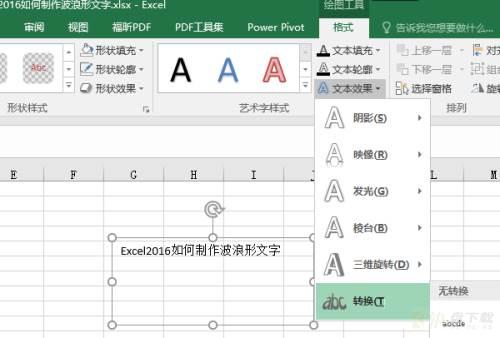
第五步:在出现的众多转换效果中点击“波形1”。
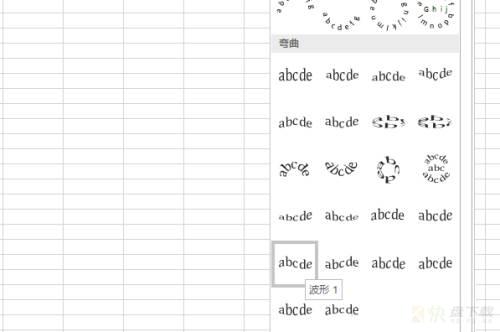
第六步:这个文本框中的文字就变成了波形文字了。

以上就是小编给大家带来的Microsoft Excel 2016如何制作波浪形文字的全部内容,希望能够帮助到大家哦。
加载全部内容