[VMWare-16-Pro]安装Windows-10
作者:快盘下载 人气:55准备工作
获取 Windows 10镜像 ;记住镜像文件的位置获取并安装 vmware Workstation 16 PRO ;以下简称VM;;可选;准备一个文件夹;用来存放Windows 10虚拟机相关的文件。我的位置是 C:DevelopVMWindows 10实际操作
配置Windows 10虚拟机
开始创建
打开VM;点击 Create a New Virtual Machine ;选择 Custom ;点击 Next
![[VMWare-16-Pro]安装Windows-10 [VMWare-16-Pro]安装Windows-10](https://www.kkpan.com/d/upload/image/20220924/kkpan.com_4opgss.jpg)
虚拟机特性版本
默认即可;点击 Next
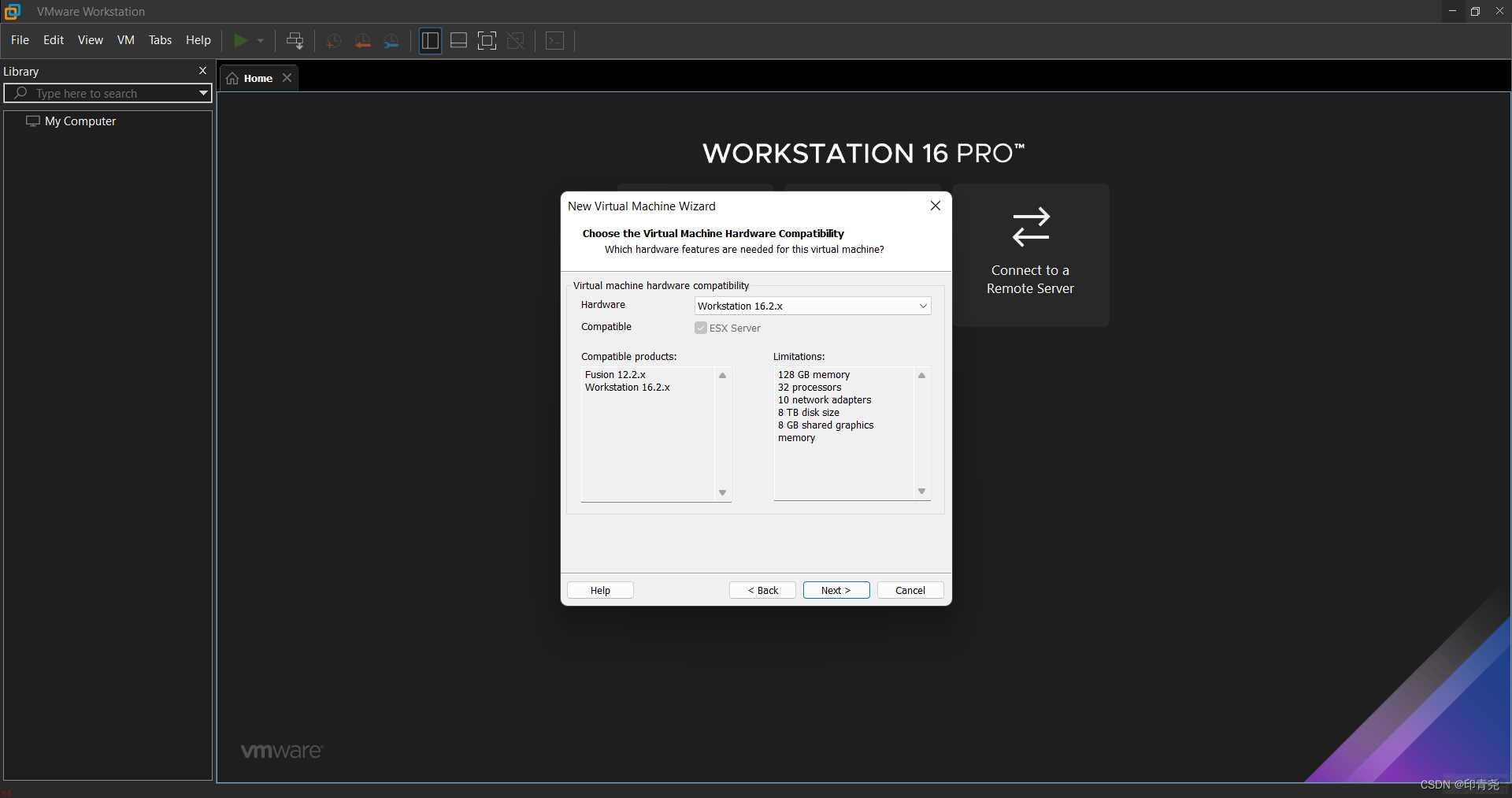
系统安装方式
选择第3个选项;等配置完成后再指定安装方式;点击 Next
![Pro]安装Windows Pro]安装Windows](https://www.kkpan.com/d/upload/image/20220924/kkpan.com_17a9j2.jpg)
选择要安装哪种系统
默认就是Windows;点击 Next
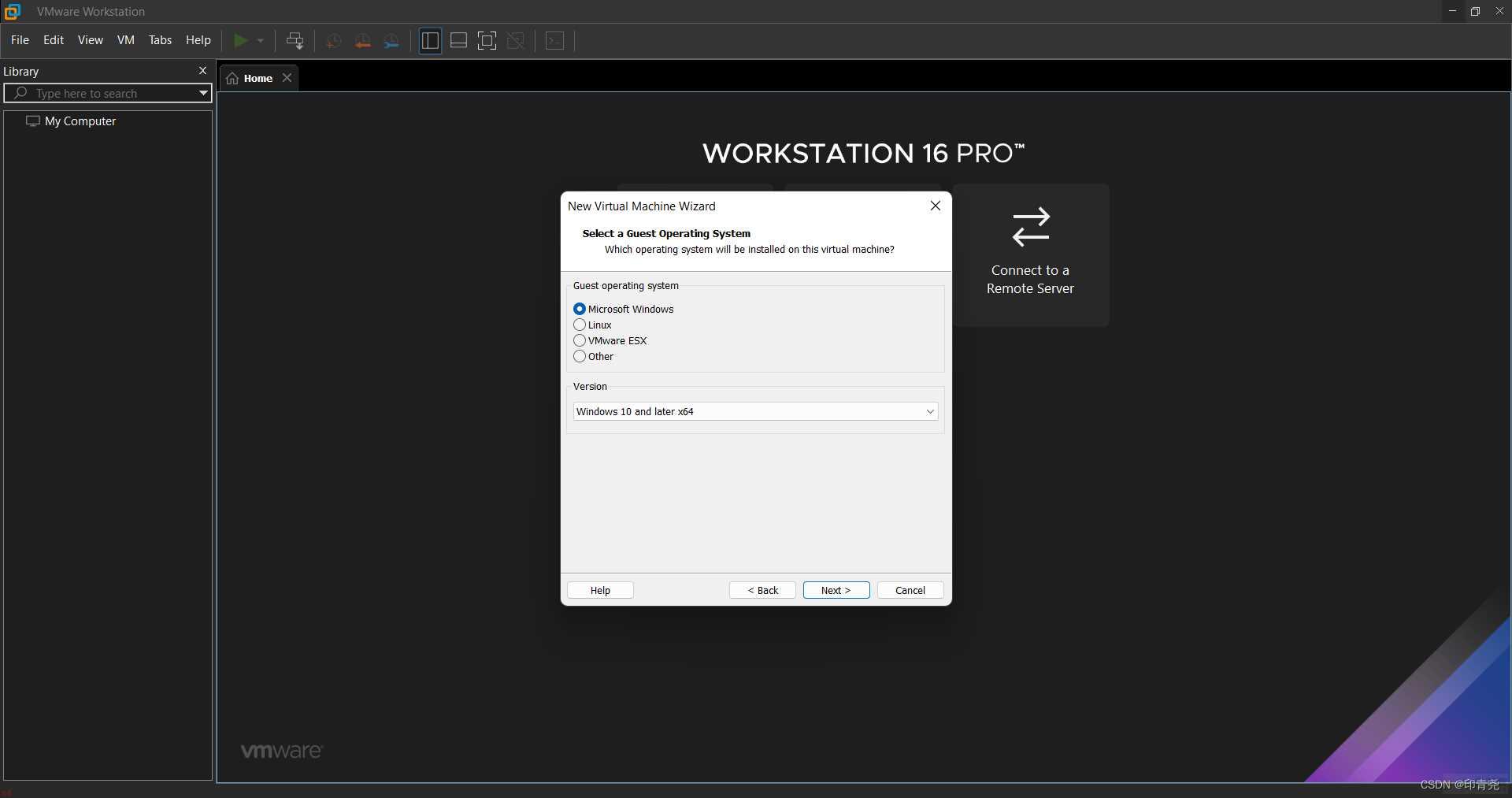
命名虚拟机;定义安装位置
以后我们可能会安装另一个虚拟机;起名以便区分;还可自定义虚拟机的安装位置。 修改完成后 或者 直接 点击 Next
我给它取名为 tina-VM Windows 10 ;存放在C:DevelopVMWindows 10![Pro]安装Windows Pro]安装Windows](https://www.kkpan.com/d/upload/image/20220924/kkpan.com_swdfdv.jpg)
系统引导方式
两种都可以; BIOS 引导在安装系统时步骤简洁;选择BIOS即可。
这里选择使用 UEFI 进行引导;以便让你知道怎么处理这种引导方式在安装系统时出现的问题。点击 Next
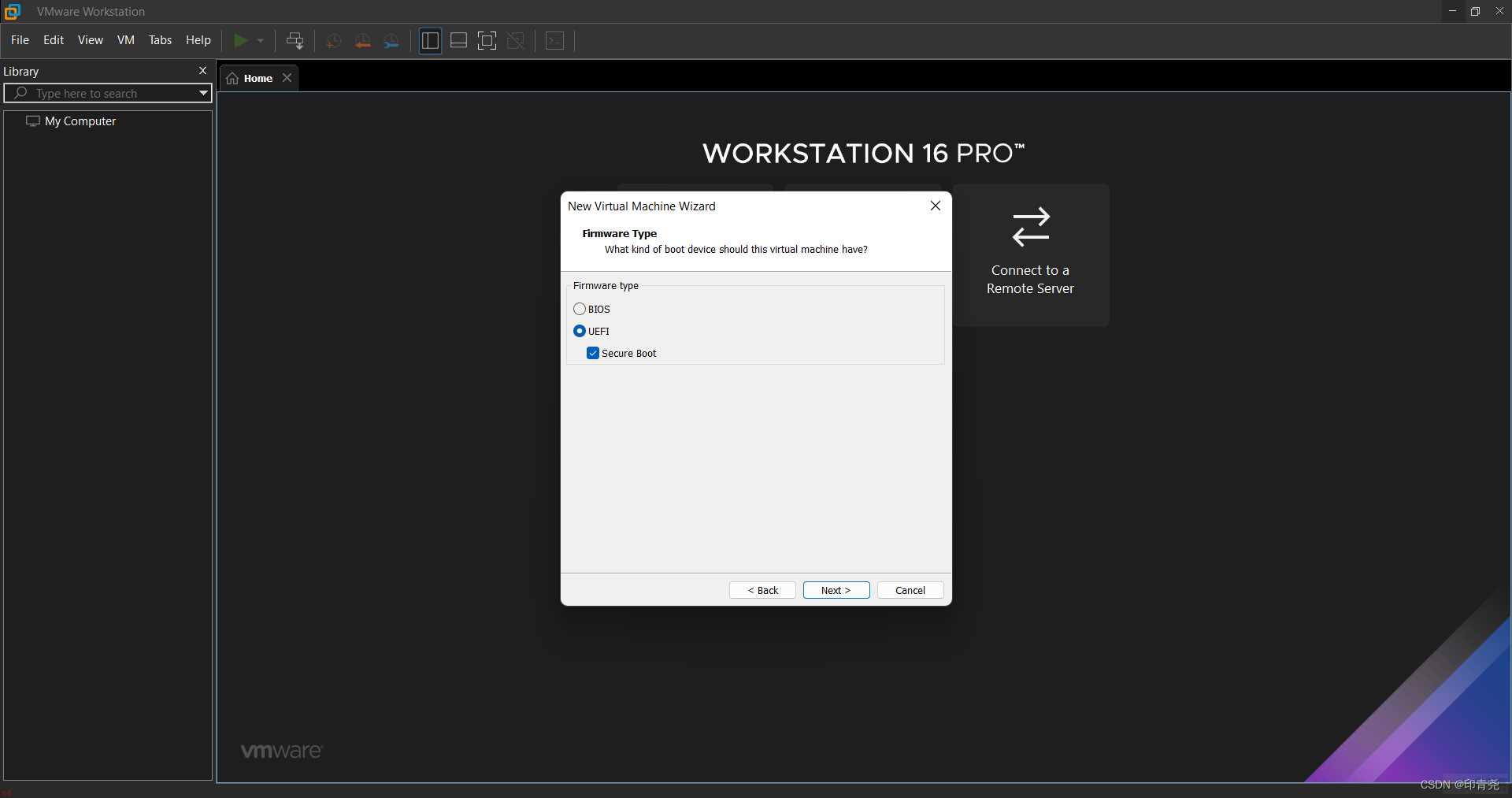
分配处理器核心和线程
以我的电脑为例;CPU是6核12线程;我选择分配1个核心和6条线程给虚拟机。点击 Next
无论怎样分配;核心数; Number of processors ;我们都要选 1 ;否则会出现虚拟机实际得到的核心和线程与预期不符的问题
例如;我计划分配2个核心;3条线程;在此处 务必 写成1个核心;6个线程 如果写成2个核心;3条线程;则实际分配到的核心与线程的乘积将小于6;导致虚拟机运行卡顿分配多少核心和线程给虚拟机;应当是自身情况而定; 不能照抄
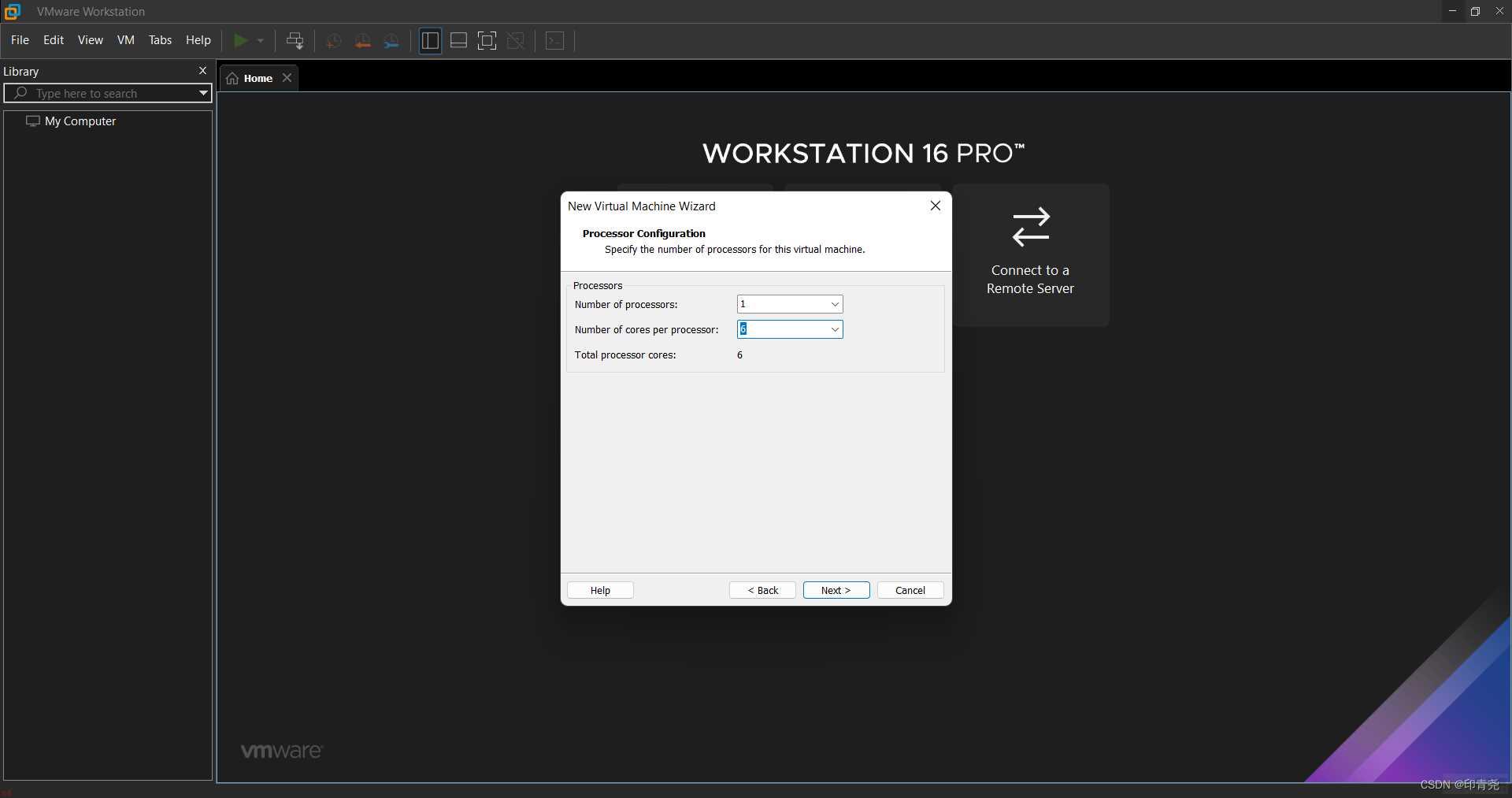
分配内存
这里我选择分配8G;点击 Next
分配多少内存给虚拟机应当是自身情况而定; 不能照抄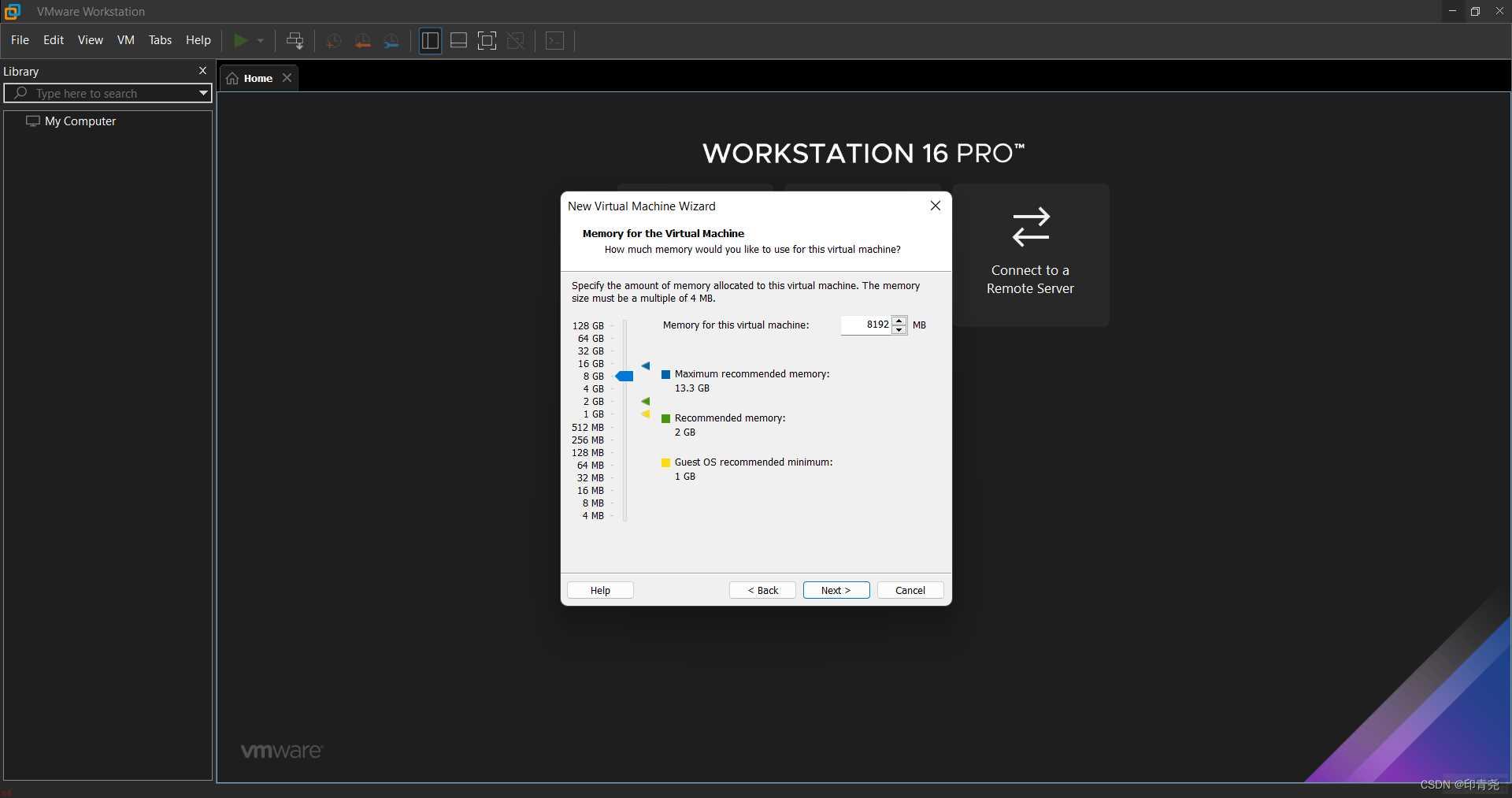
网络、虚拟硬盘类型等设置
接下来的6步使用默认设置即可;直接点 Next
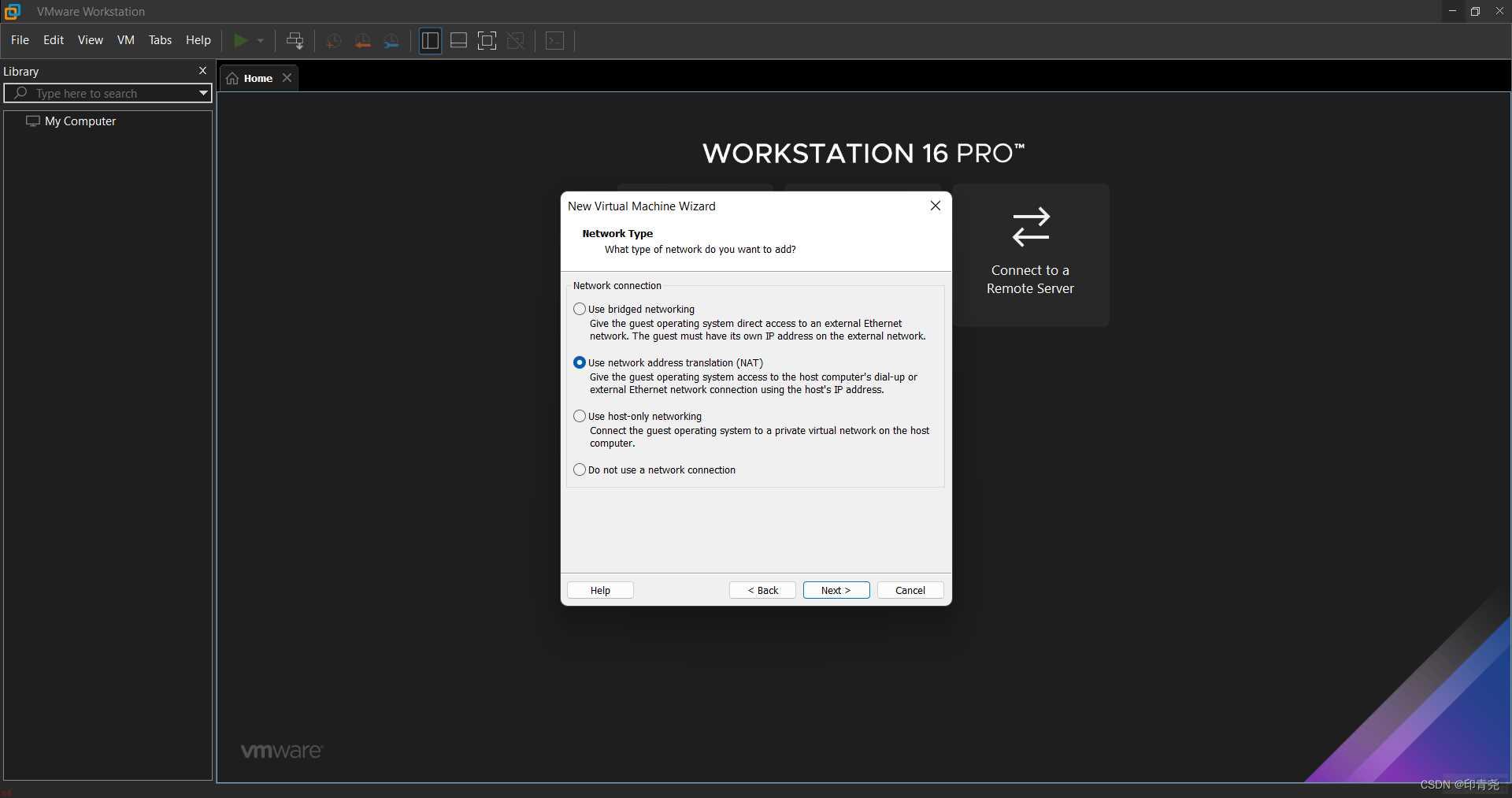
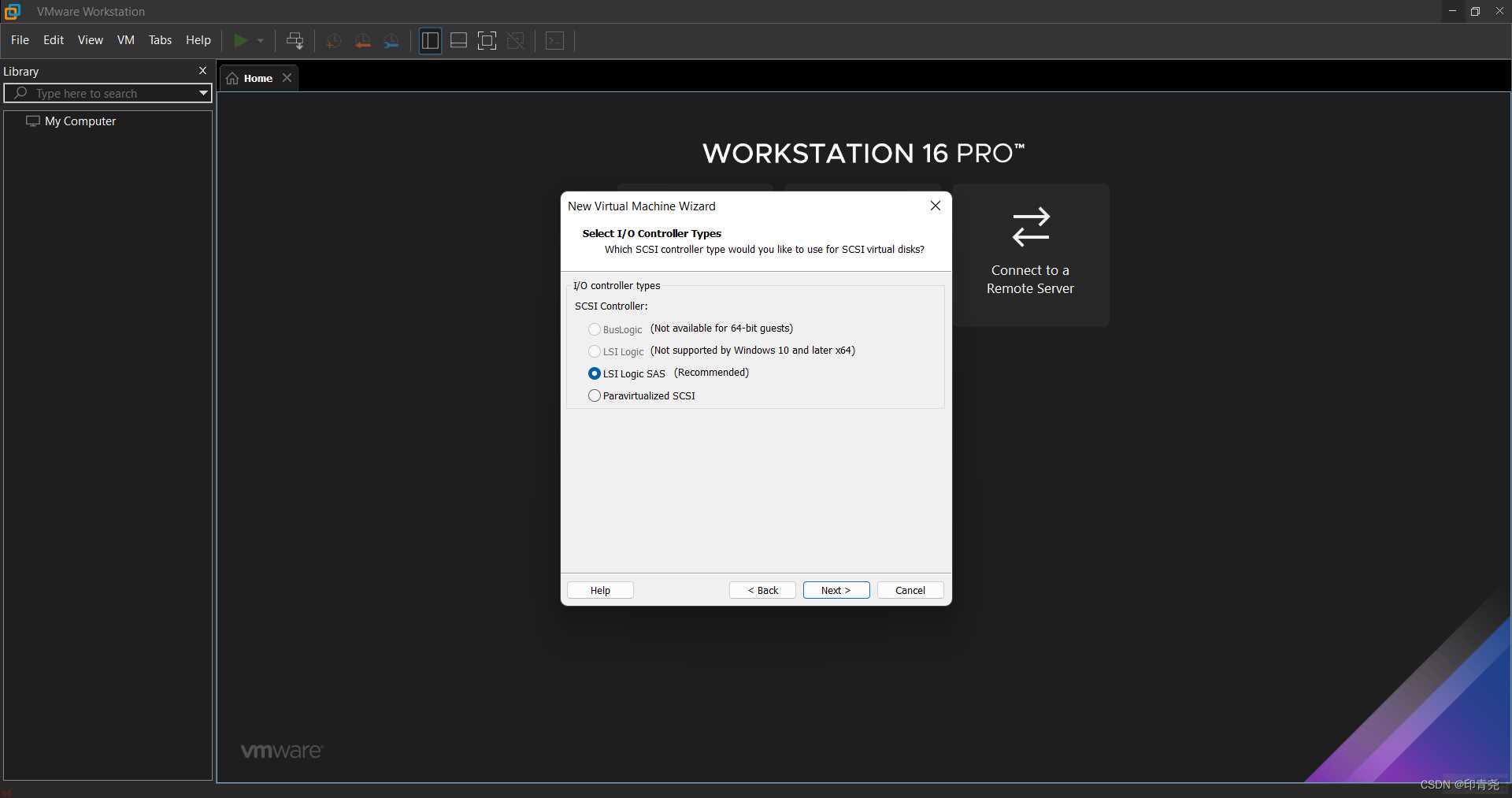
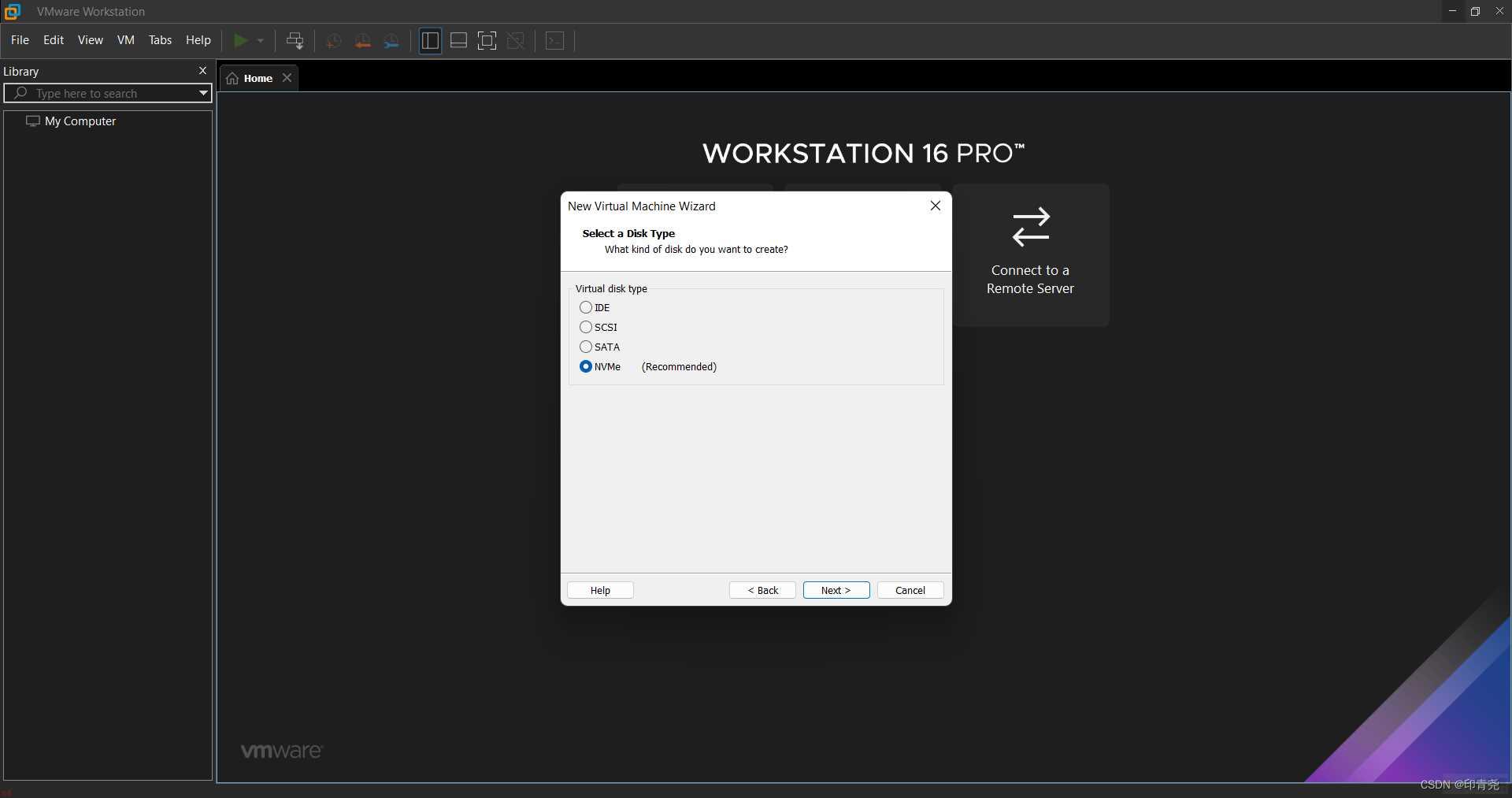
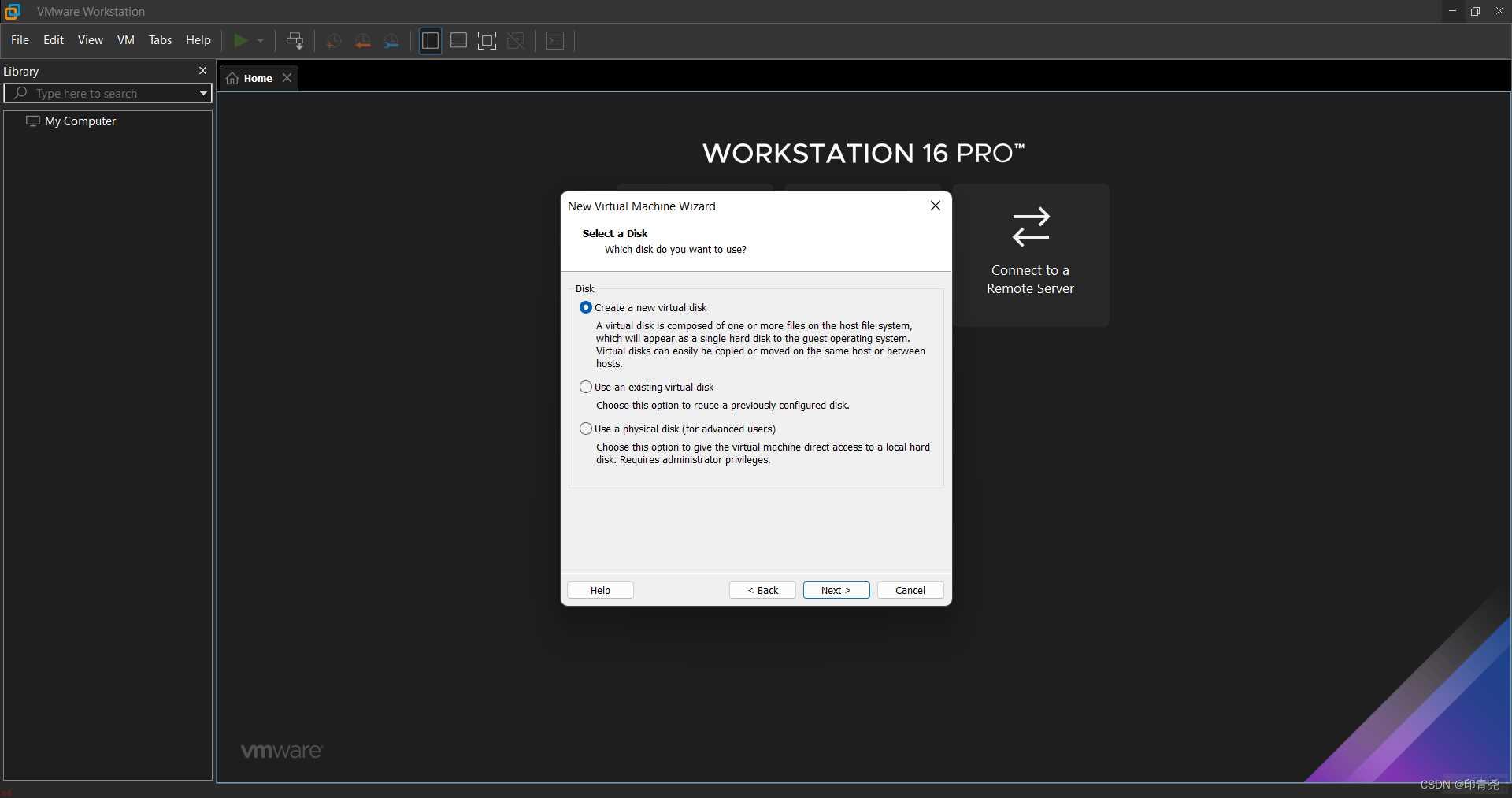
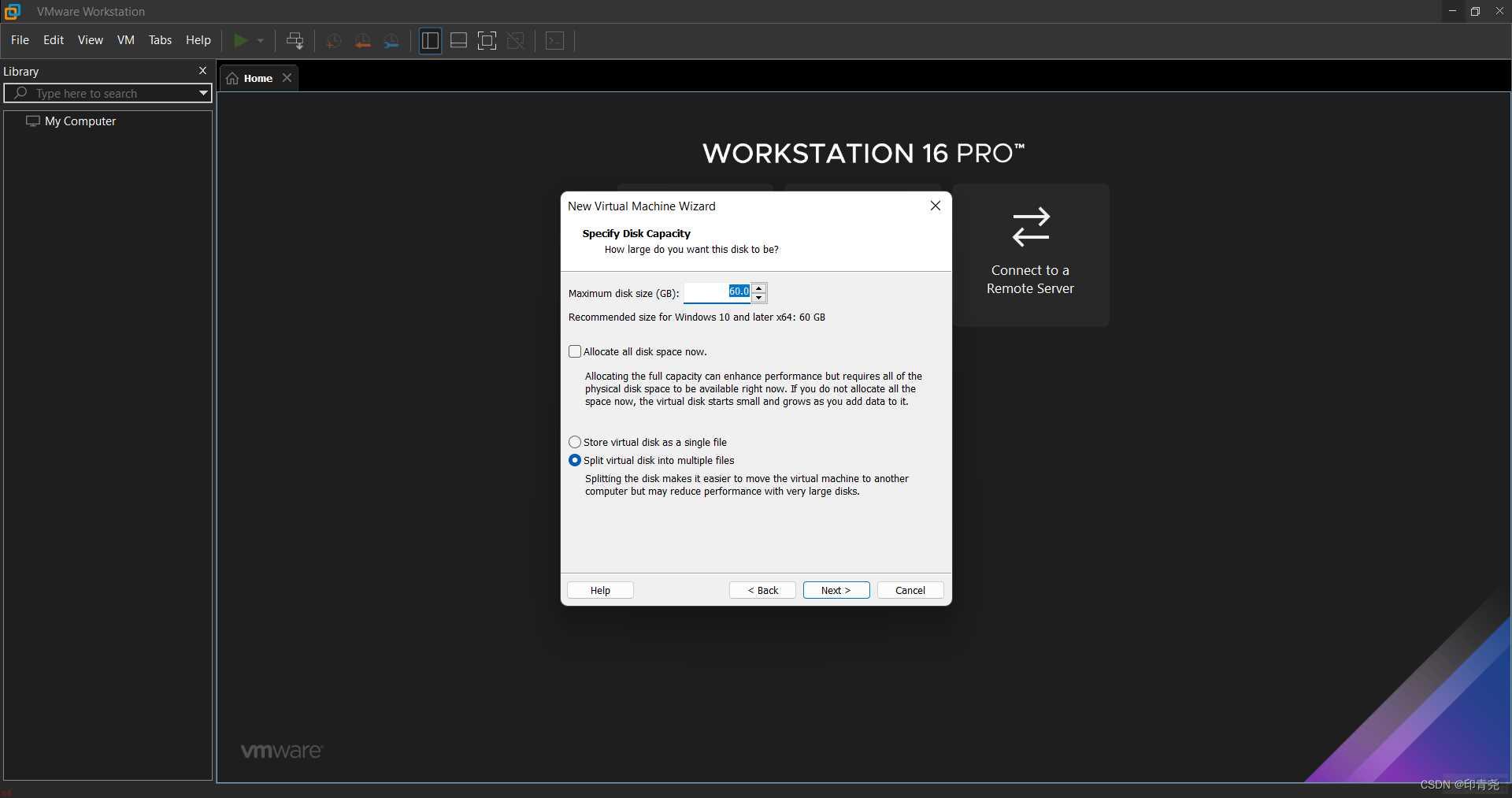
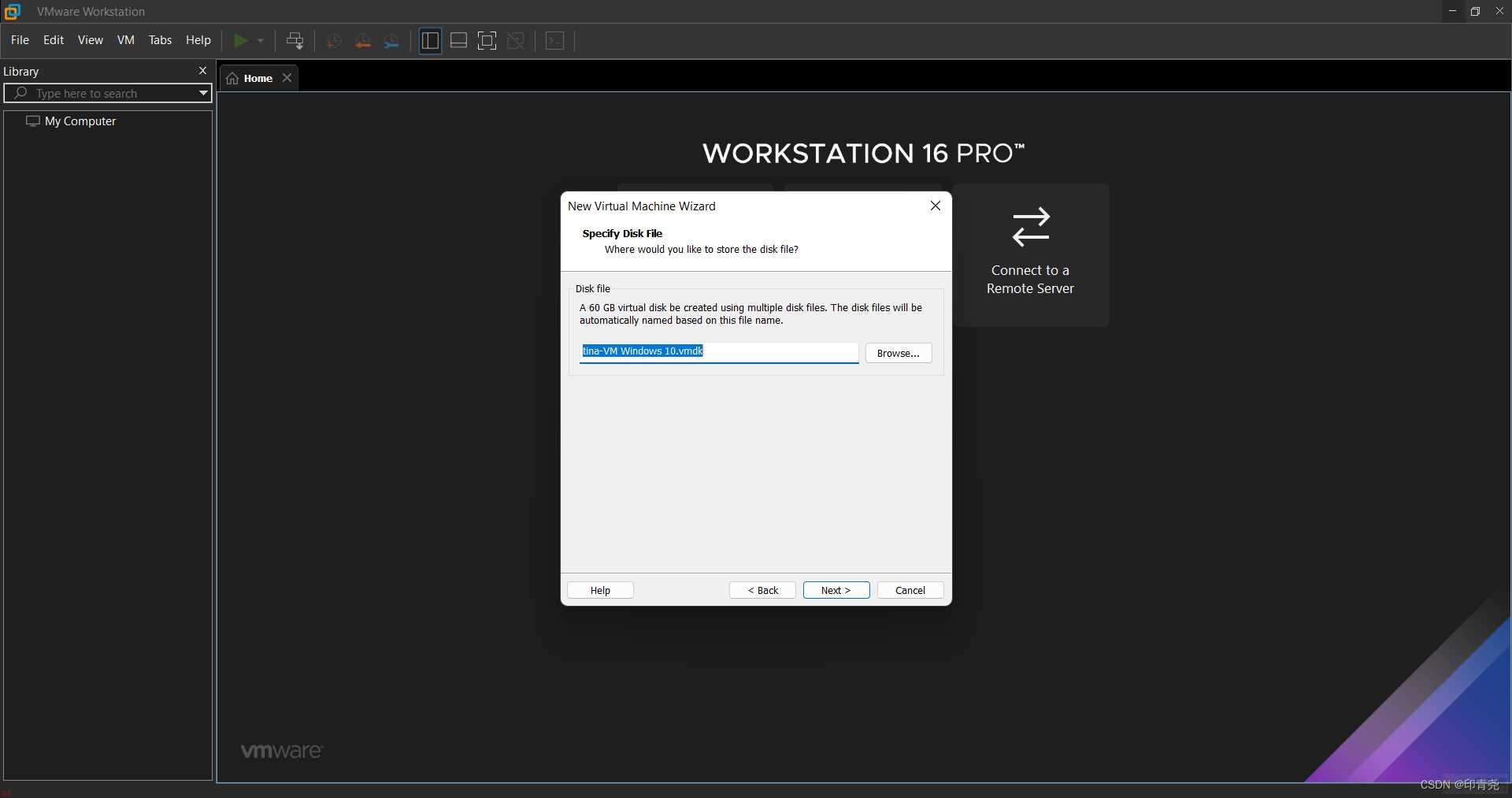
完成配置
点击 Finish
![Pro]安装Windows Pro]安装Windows](https://www.kkpan.com/d/upload/image/20220924/kkpan.com_gptrgs.jpg)
指定系统安装方式
第三步中;我们没有指定系统安装方式;此处进行指定。
点击 Browse... 选择Windows 10镜像文件。点击 OK
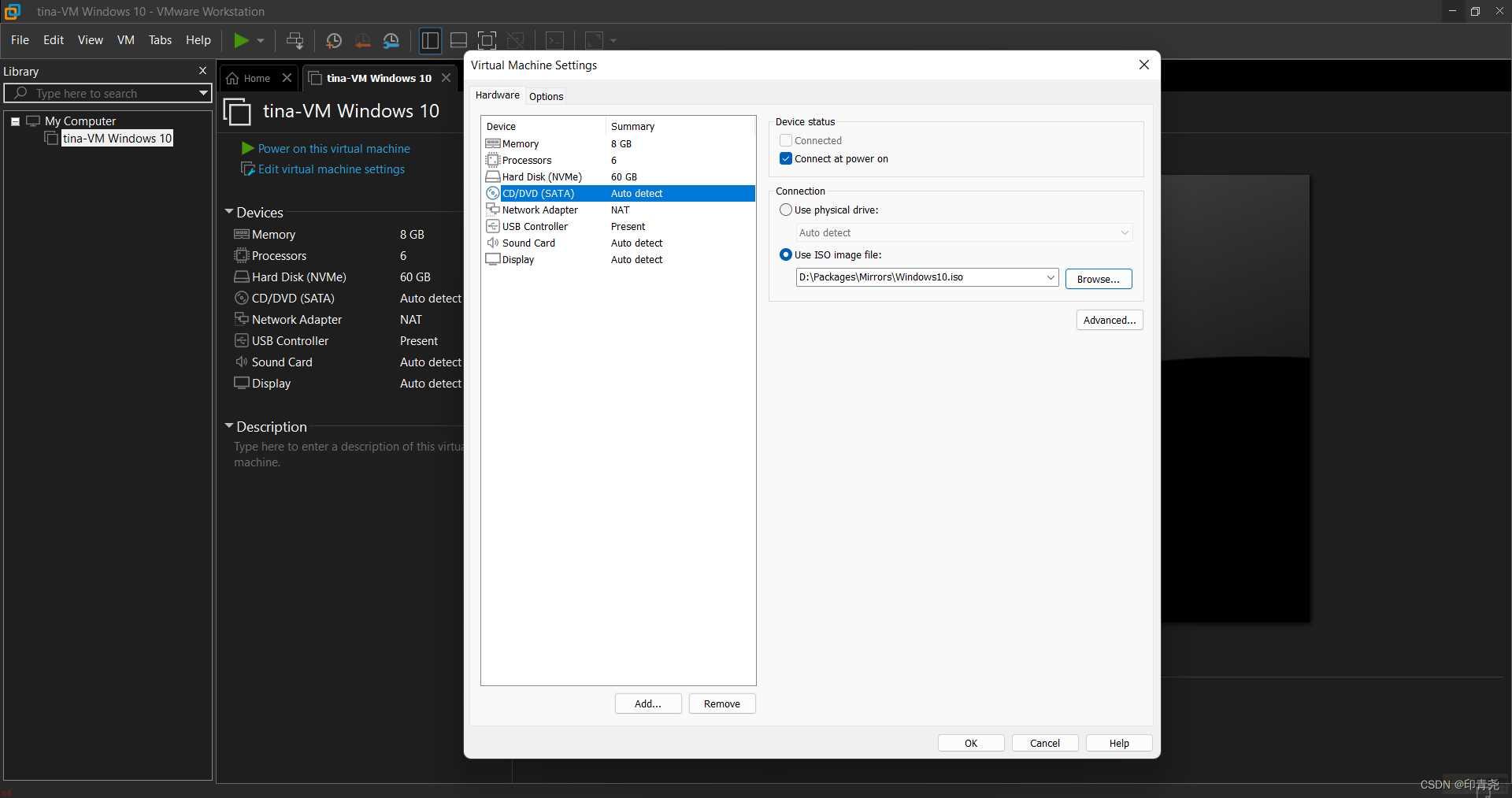
安装Windows 10
上面的步骤完成后;如果你看到的是这个界面;且你在 系统引导方式 选择了BIOS引导 ;那就可以点击 Power on this virtual machine 开始安装了; 该部分可以不看
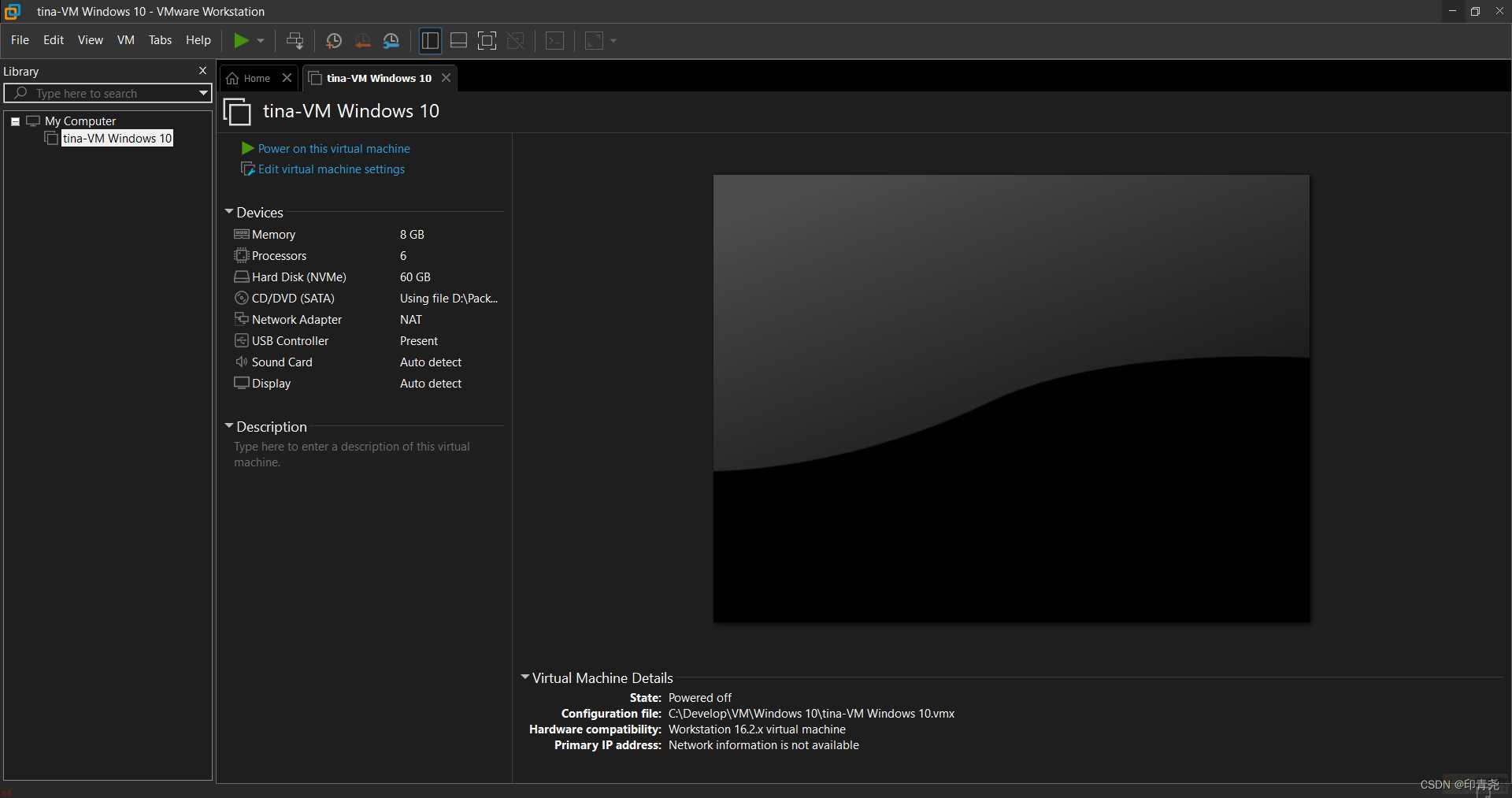
UEFI引导导致的问题与解决
如果我们在 系统引导方式 选择了UEFI引导;点击 Power on this virtual machine 后会出现以下画面;提示 Time out. 。我们无需操作;等待即可。
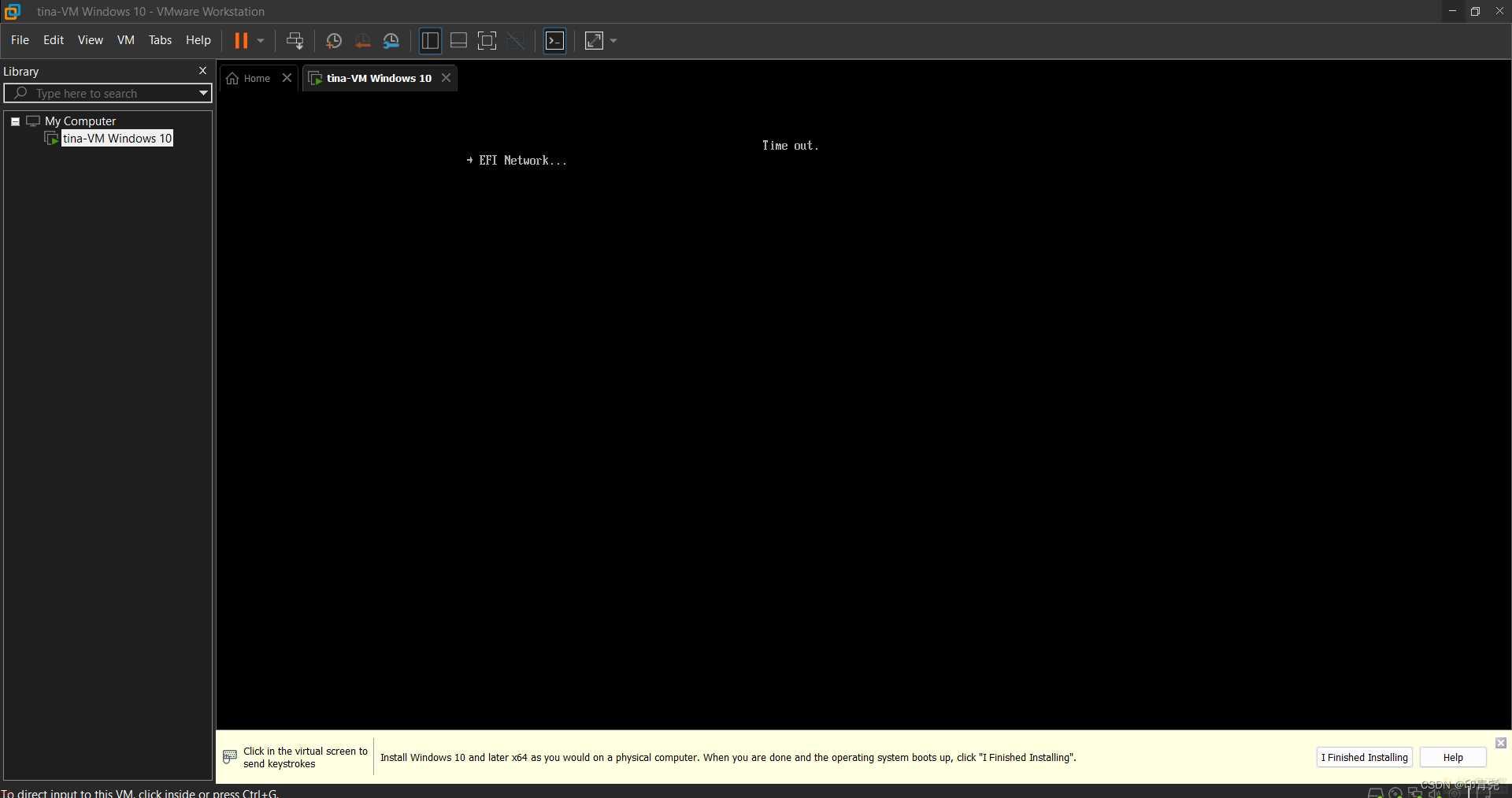
片刻之后;会出现一个蓝色的框框;鼠标点击蓝色框的任一部分;移动光标至 EFI UMware Uirtual SATA CDROM Drive (1.0) ;然后回车。此时就会进入Windows 10安装界面
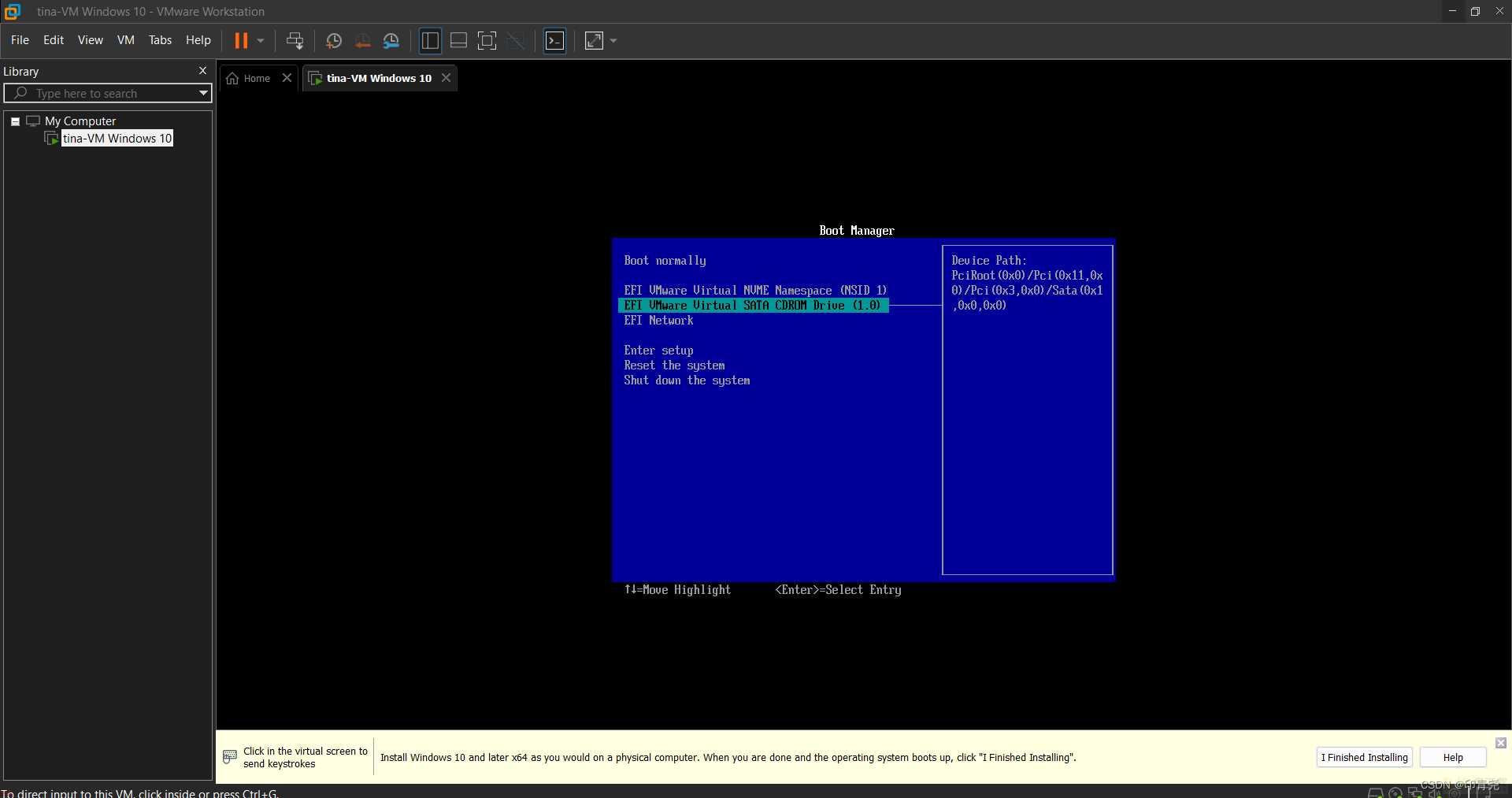
问题
卡在”准备就绪“
系统安装完后;卡在“准备就绪”;一直转圈圈。这可能是因为你在 分配处理器核心和线程 时填写错误;导致虚拟机没有分配到你设想的核心数和线程数。
还有一种可能就是你的物理机硬件性能较差;这个就没办法了。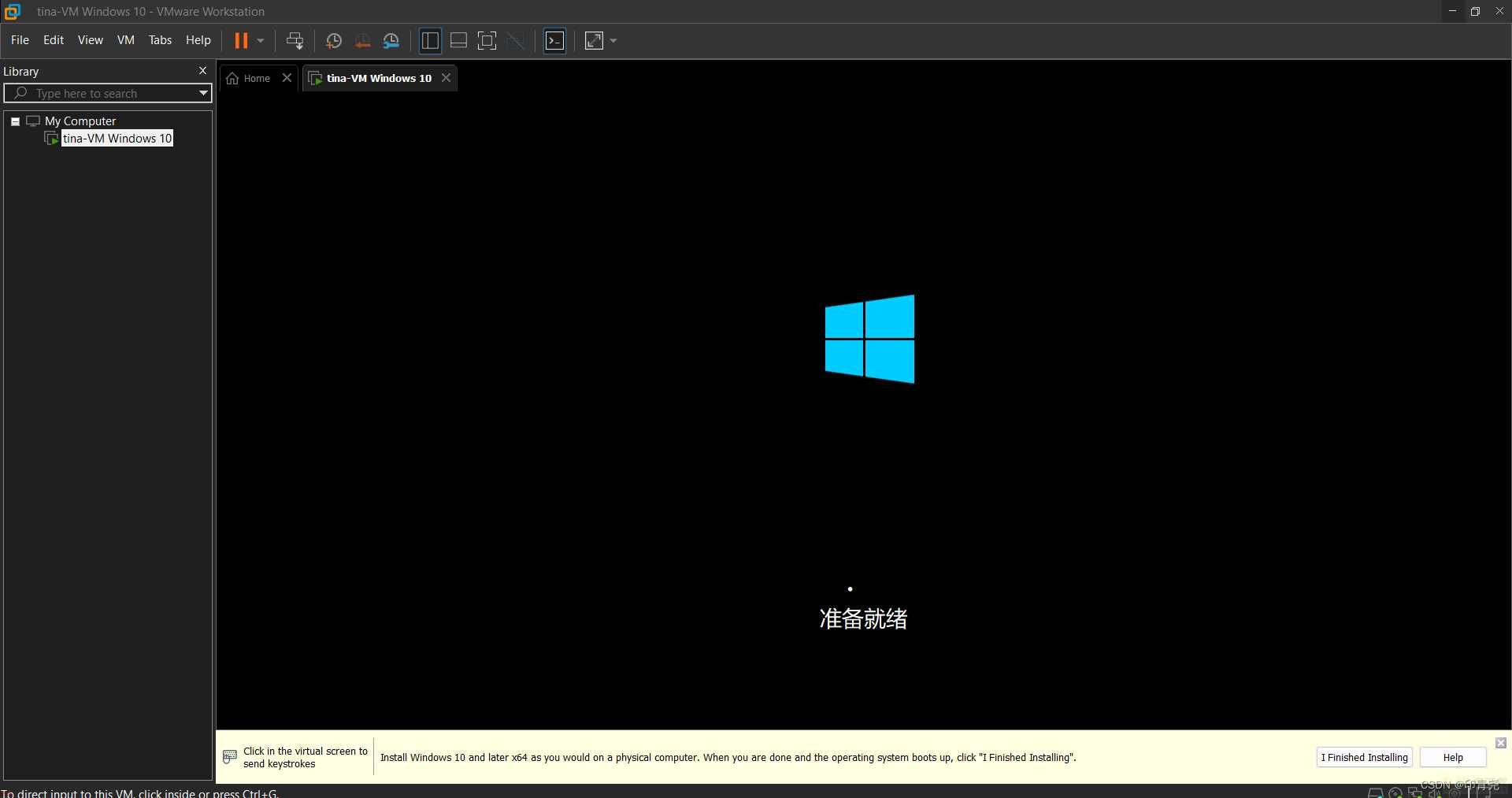
解决办法
方法一;等待;但可能会长达半个多小时;受你的硬件性能等因素影响
方法二;推荐;;关闭虚拟机;点击 Edit virtual machine settings -> Prosessors 进行 修改 ;再开机即可
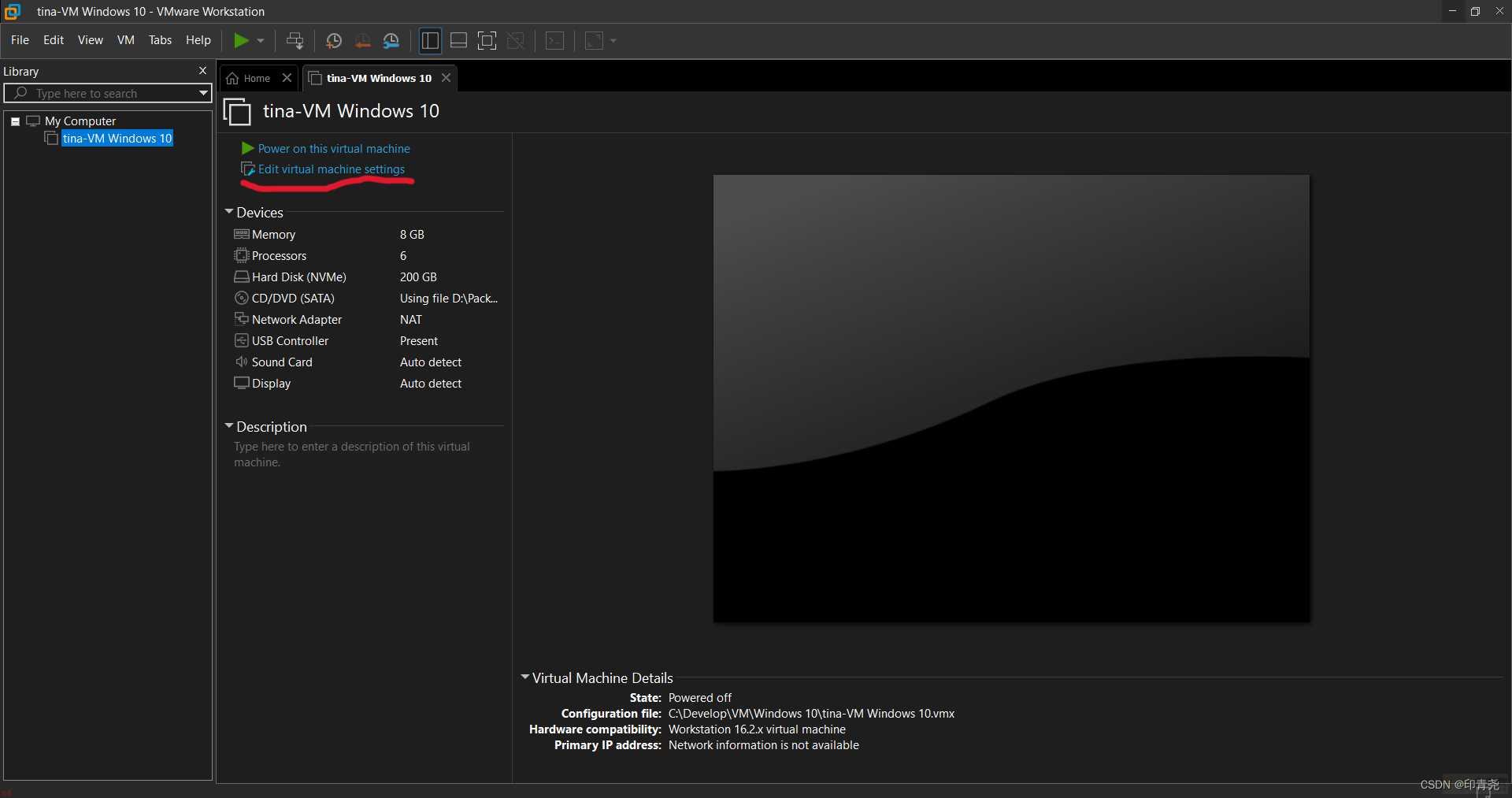
系统画面过小
虚拟机画面没有填满屏幕
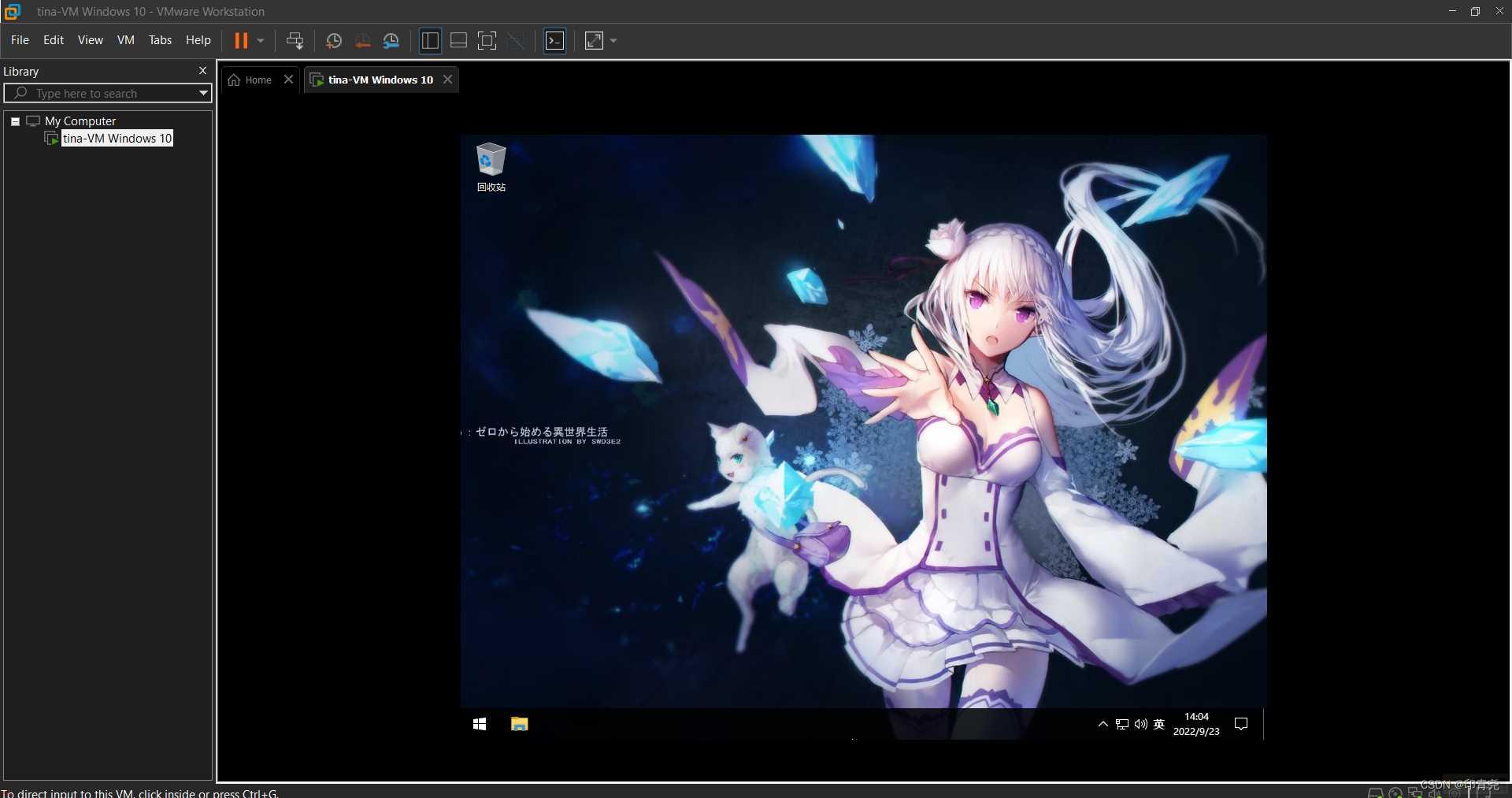
解决办法
安装 VMware tools 即可;点击 VM -> Install VMware Tools... ;在虚拟机中打开资源管理器;点击 DVD驱动器 ;选择 典型安装 ;按照提示安装即可
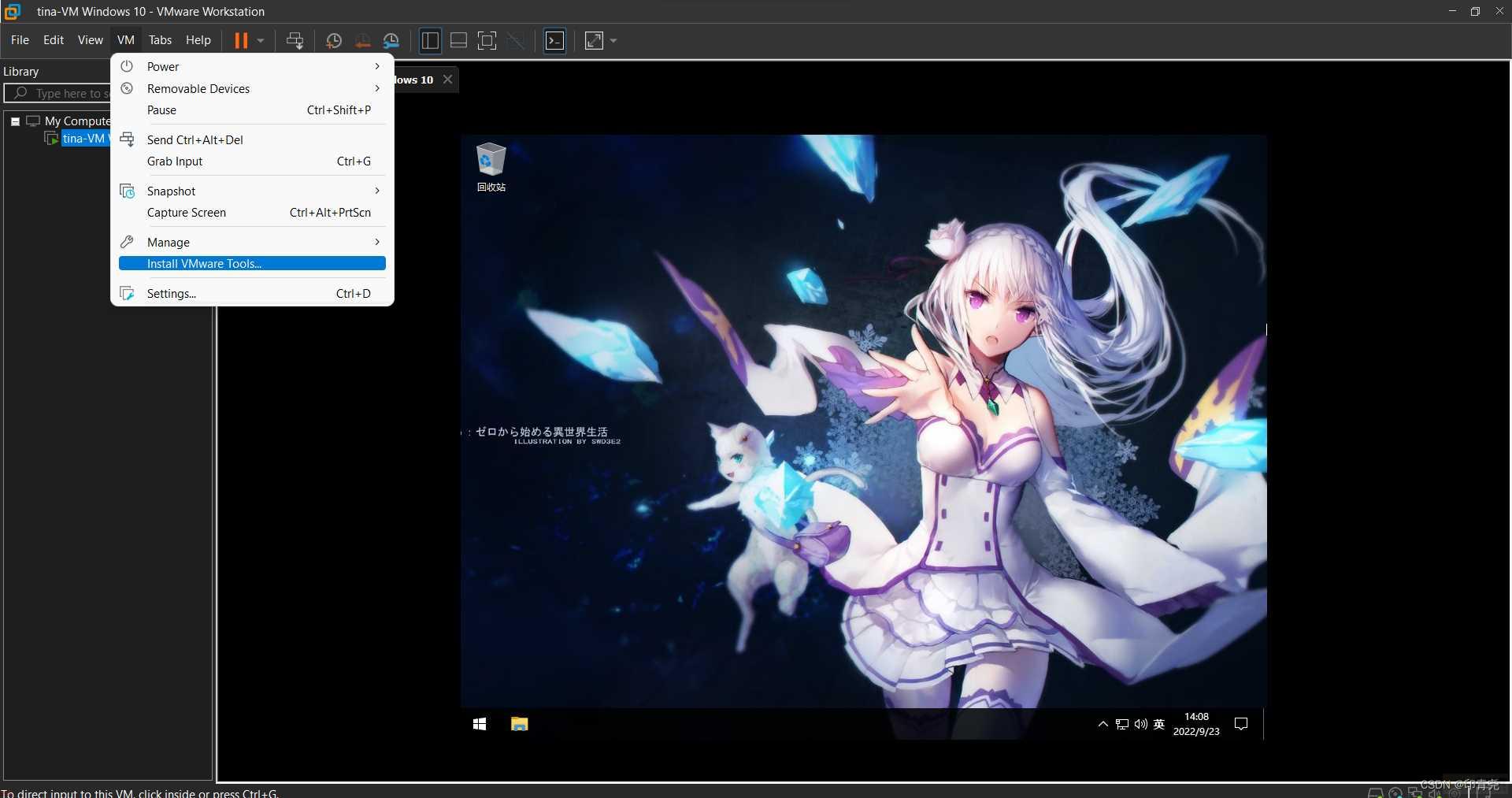
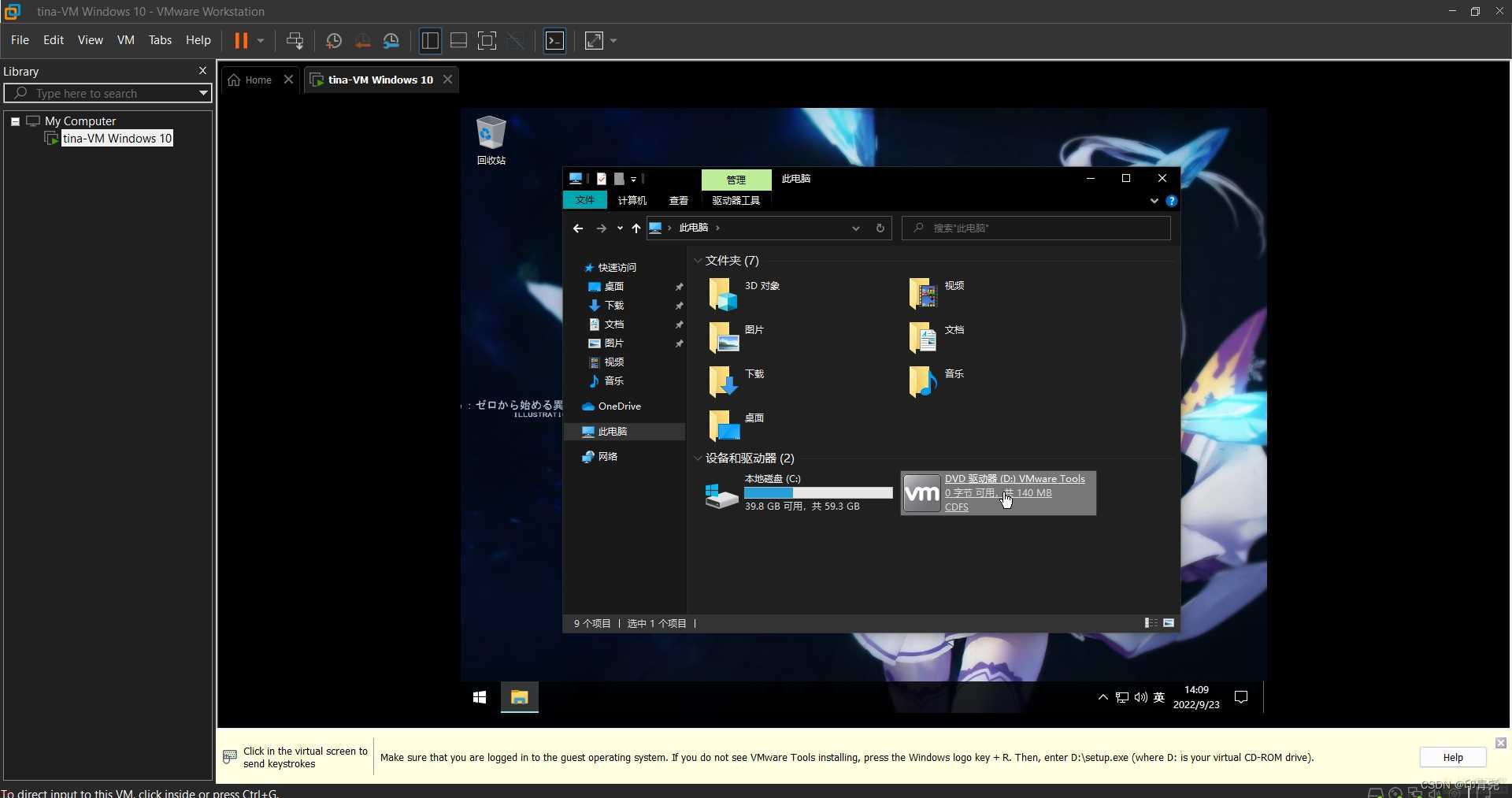
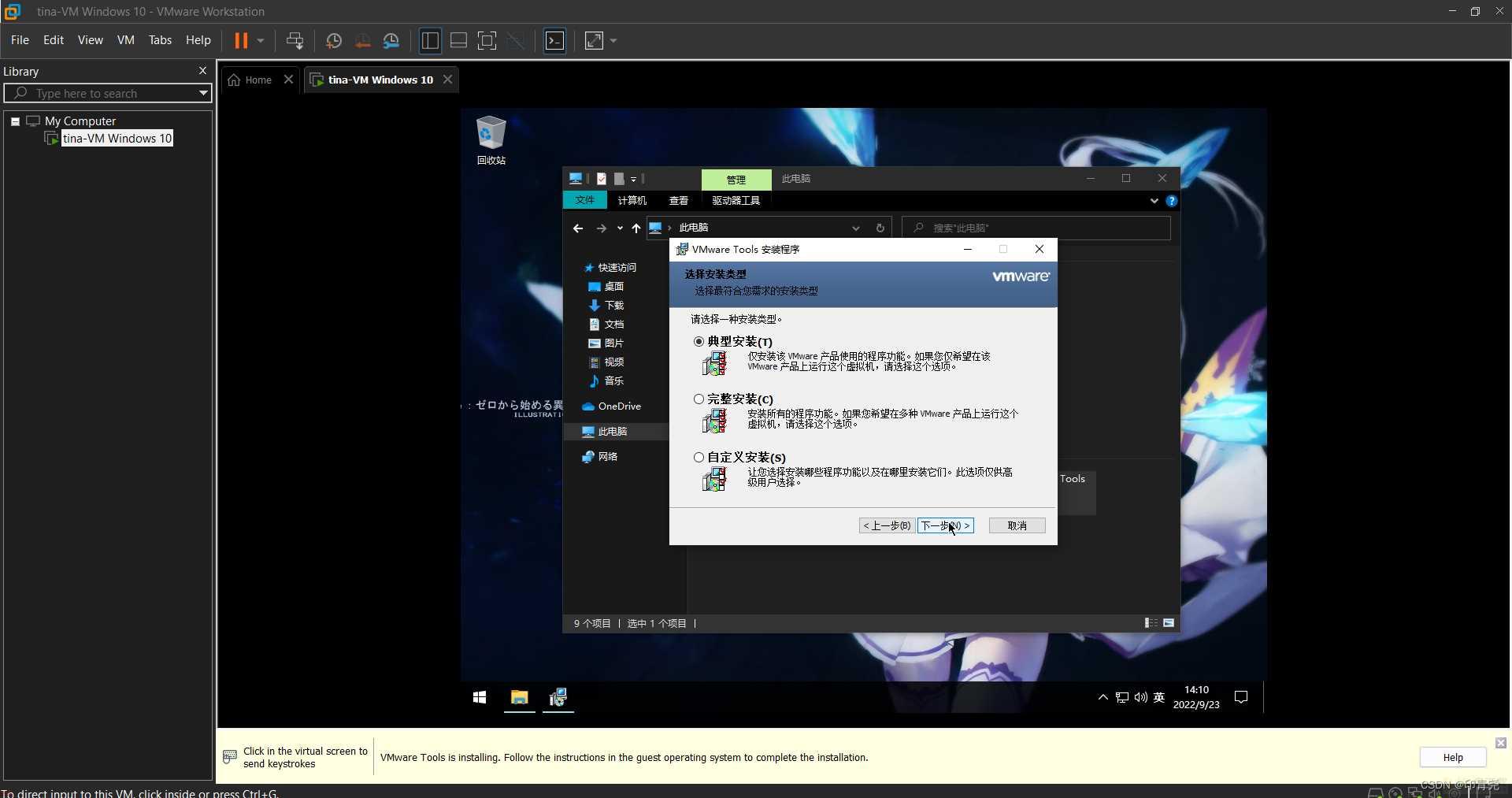
效果
![Pro]安装Windows Pro]安装Windows](https://www.kkpan.com/d/upload/image/20220924/kkpan.com_36f4wa.jpg)
某些画面发虚发白
这个常见于浏览器的二级菜单;如下图红圈
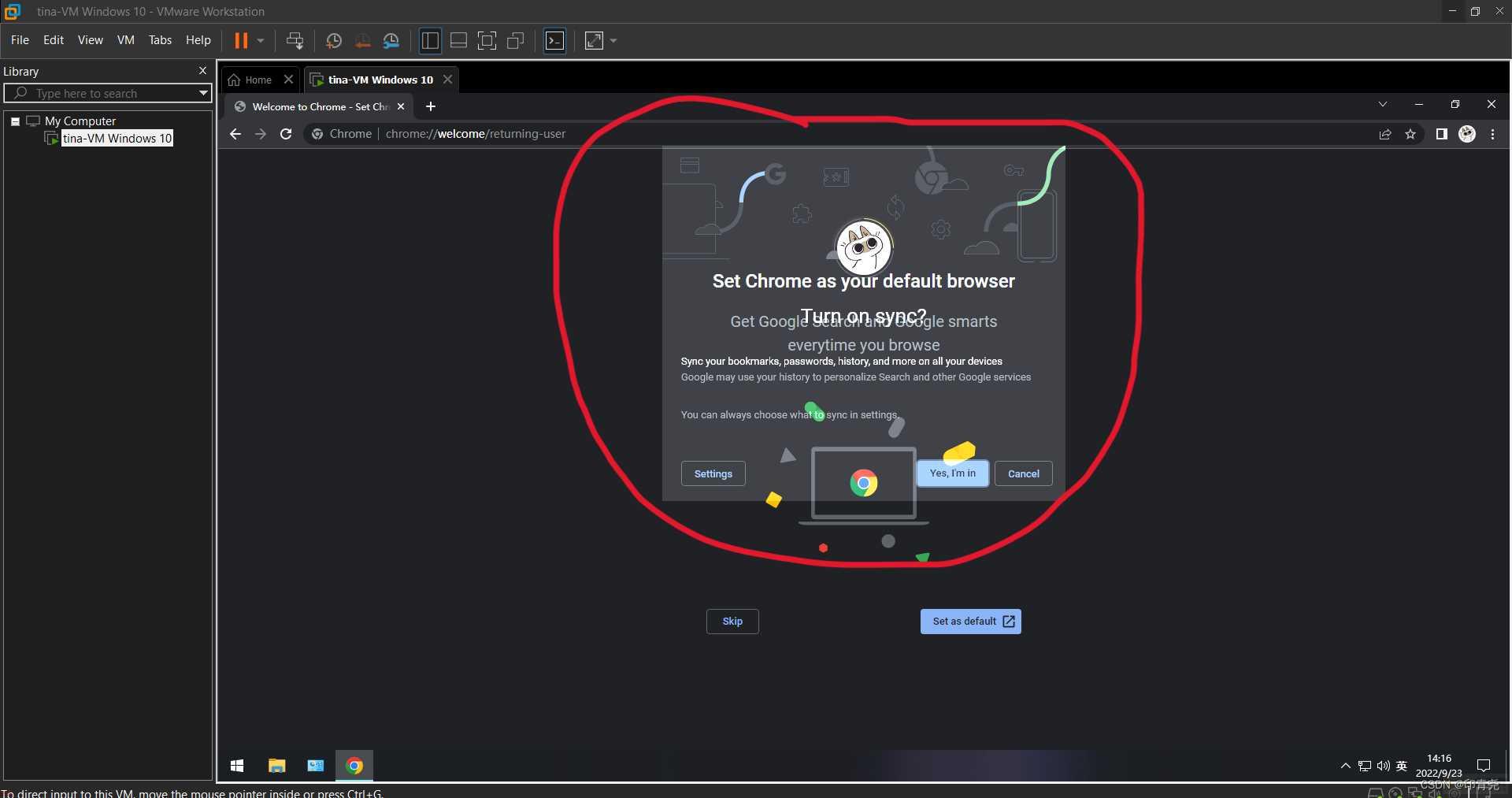
![Pro]安装Windows Pro]安装Windows](https://www.kkpan.com/d/upload/image/20220924/kkpan.com_95hhk4.jpg)
解决办法
关闭虚拟机;点击 Edit virtual machine settings -> Display ;关闭 3D graphics 后;重启即可
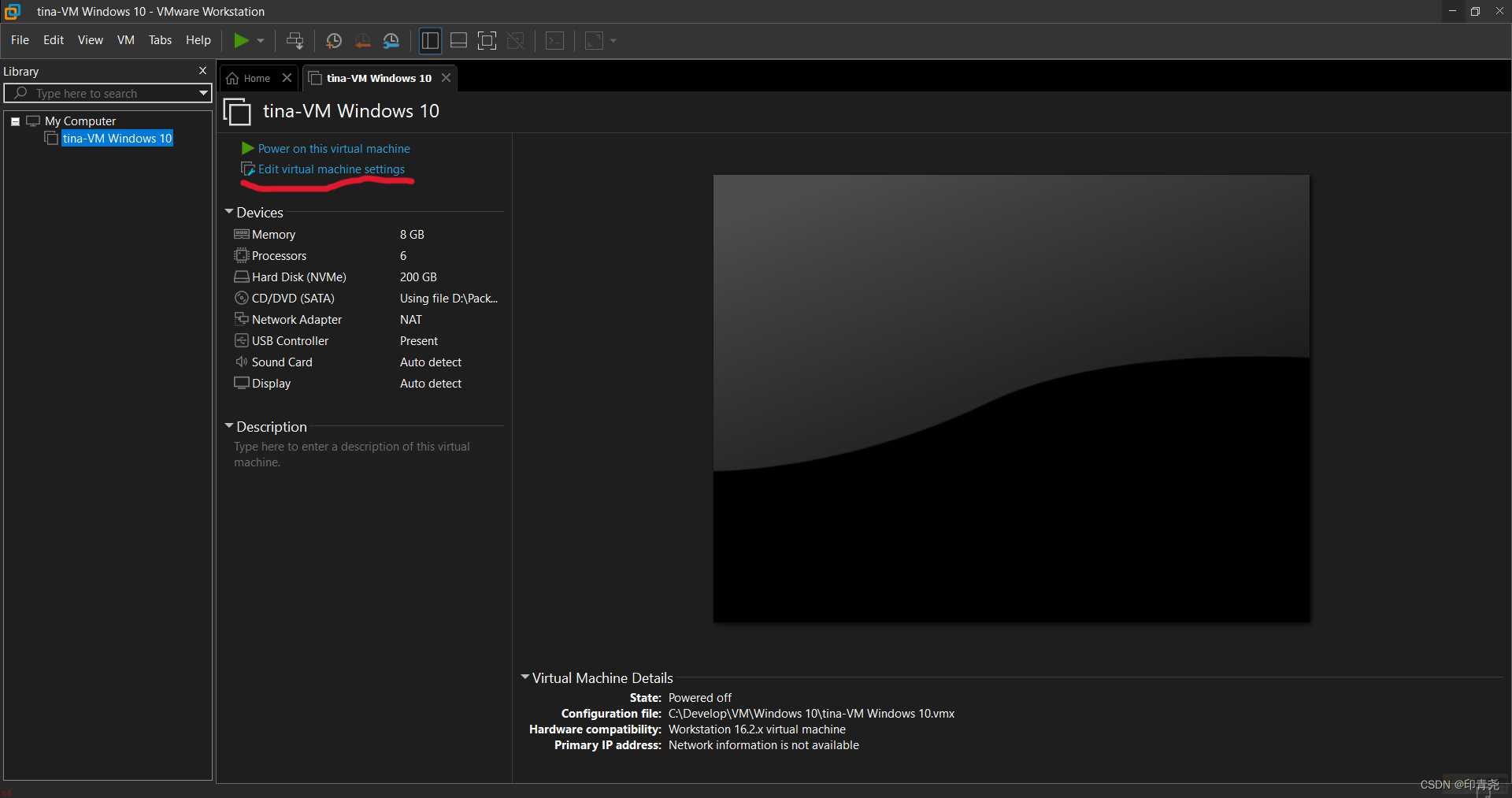
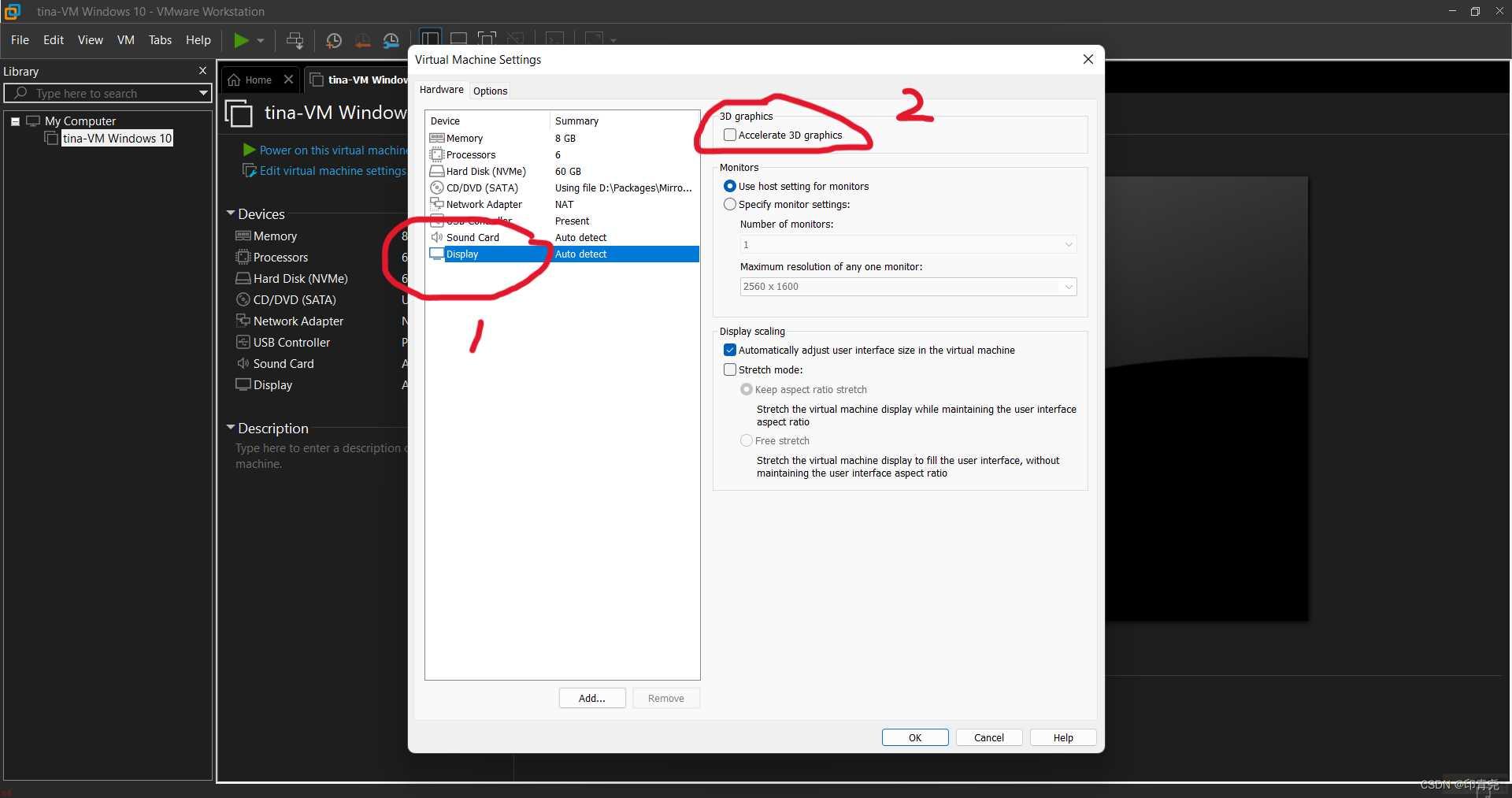
效果
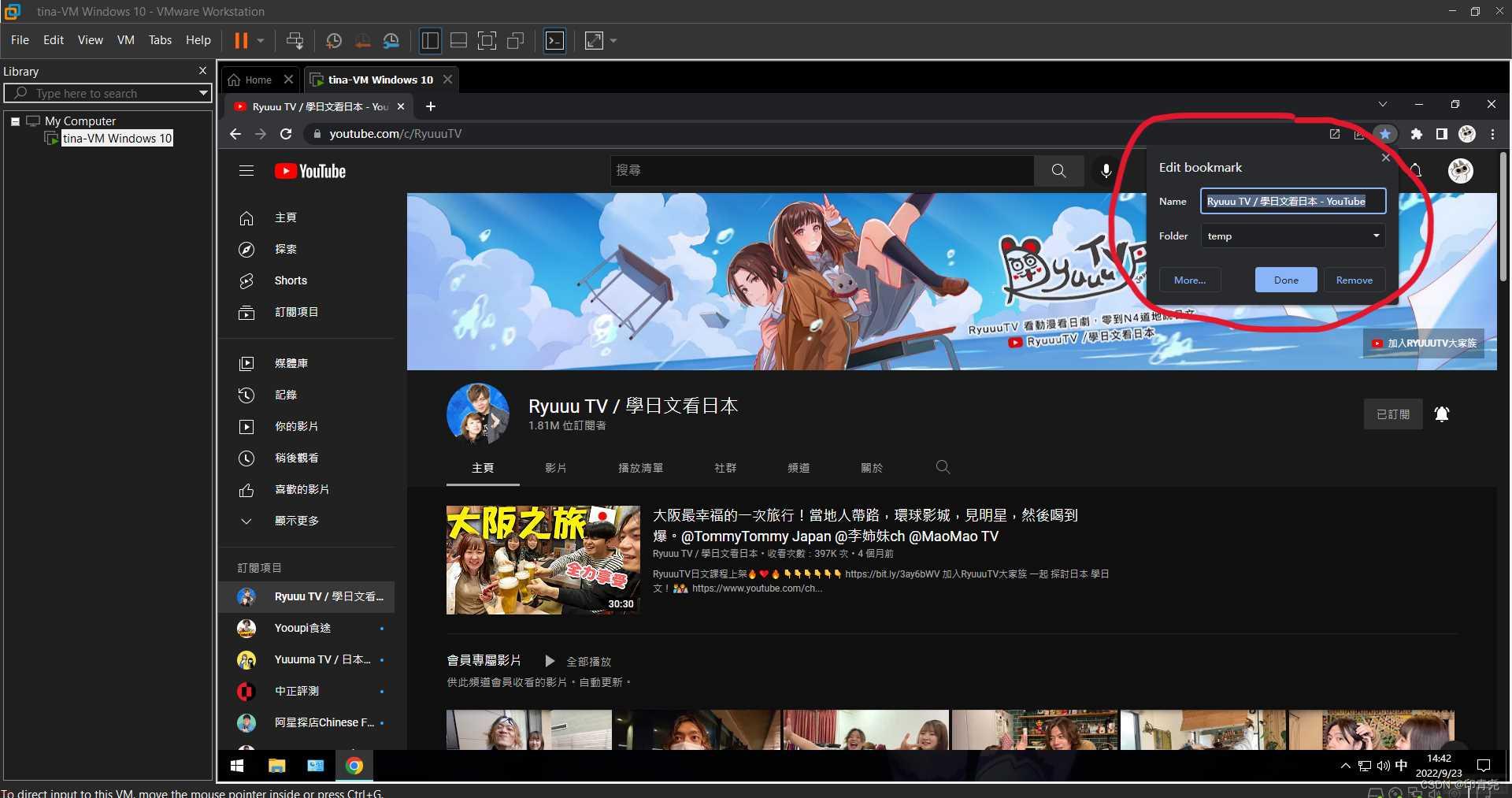
还有一种办法;只对chrome生效;就是在Chrome的设置里;关闭 系统 中的 硬件加速 ;也能解决这个问题。了解即可
为虚拟机C盘扩容
使用一段时间后;我们可能会产生为虚拟机C盘扩容的想法。
解决办法
第一步;关闭虚拟机;点击 Edit virtual machine settings -> Hard Disk -> Expand ;填写扩容后的总容量;务必要小于物理磁盘的剩余容量;。
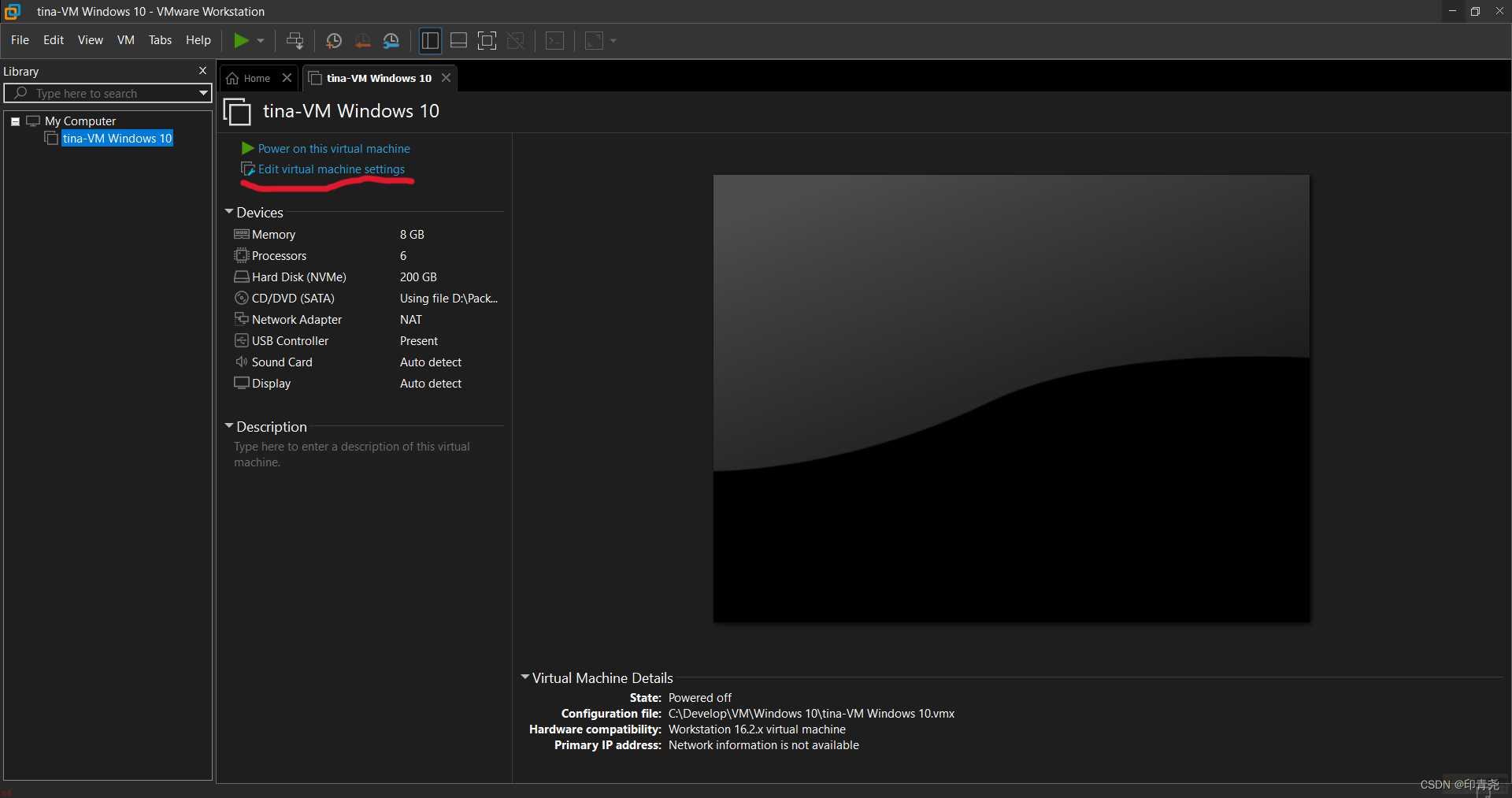
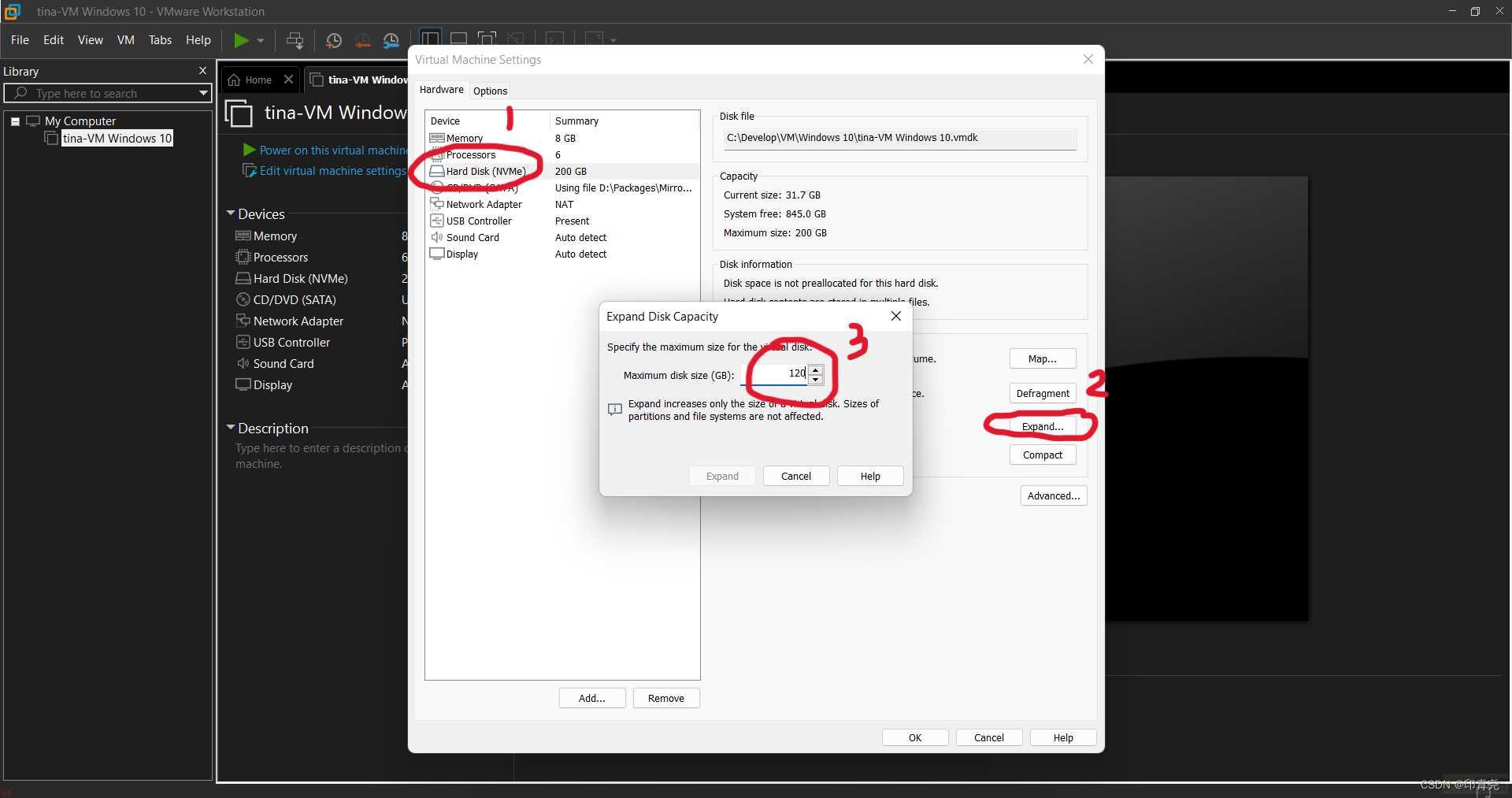
第二步;开启虚拟机;在开始菜单上右键;找到磁盘管理。如果C盘旁边就是未分配的空间;则在C盘上右键;点击扩展卷即可。
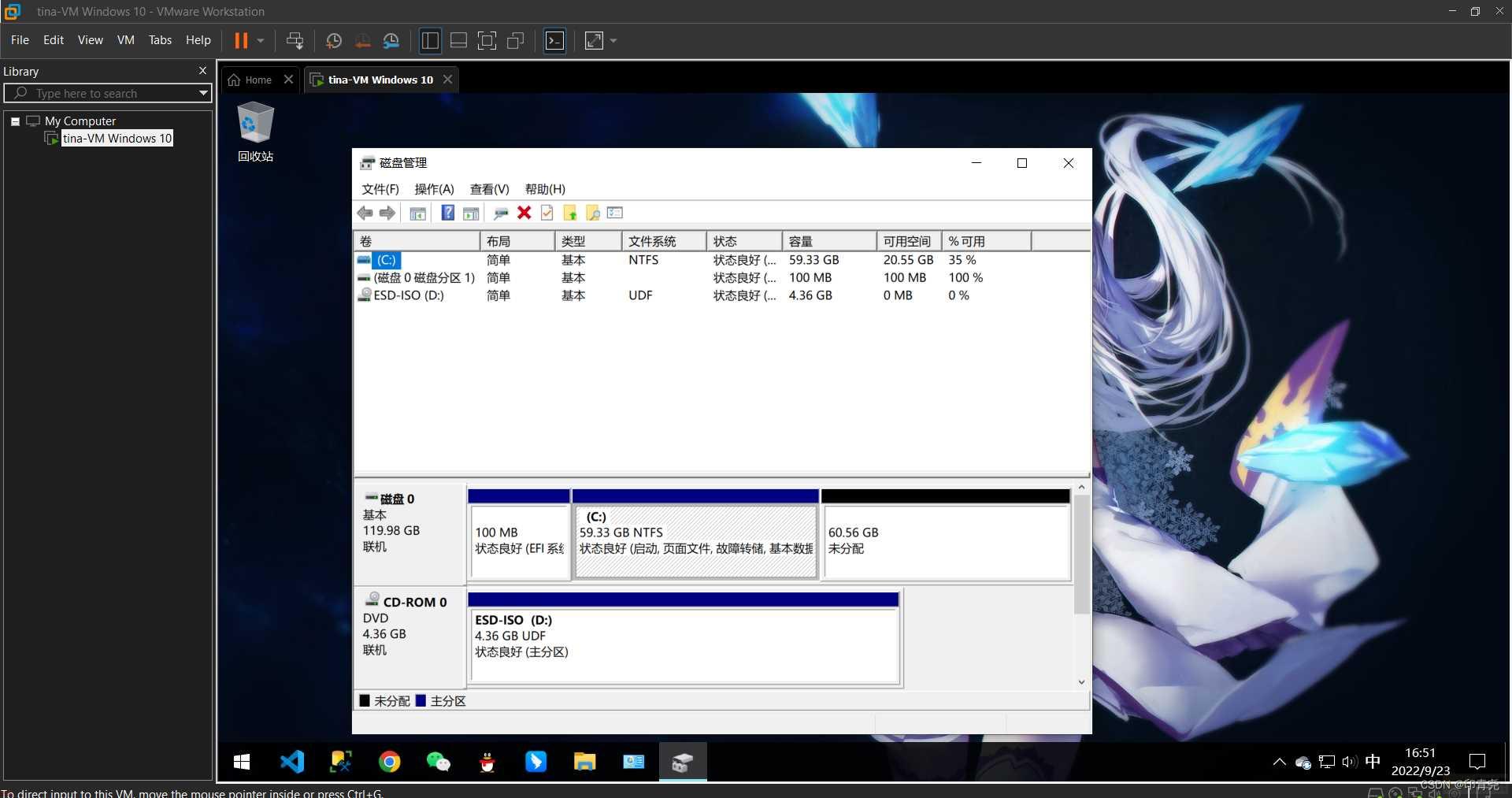
如果C盘旁边有其他分区;通常是恢复分区;;则需要先将其删除;才能进行第二步。
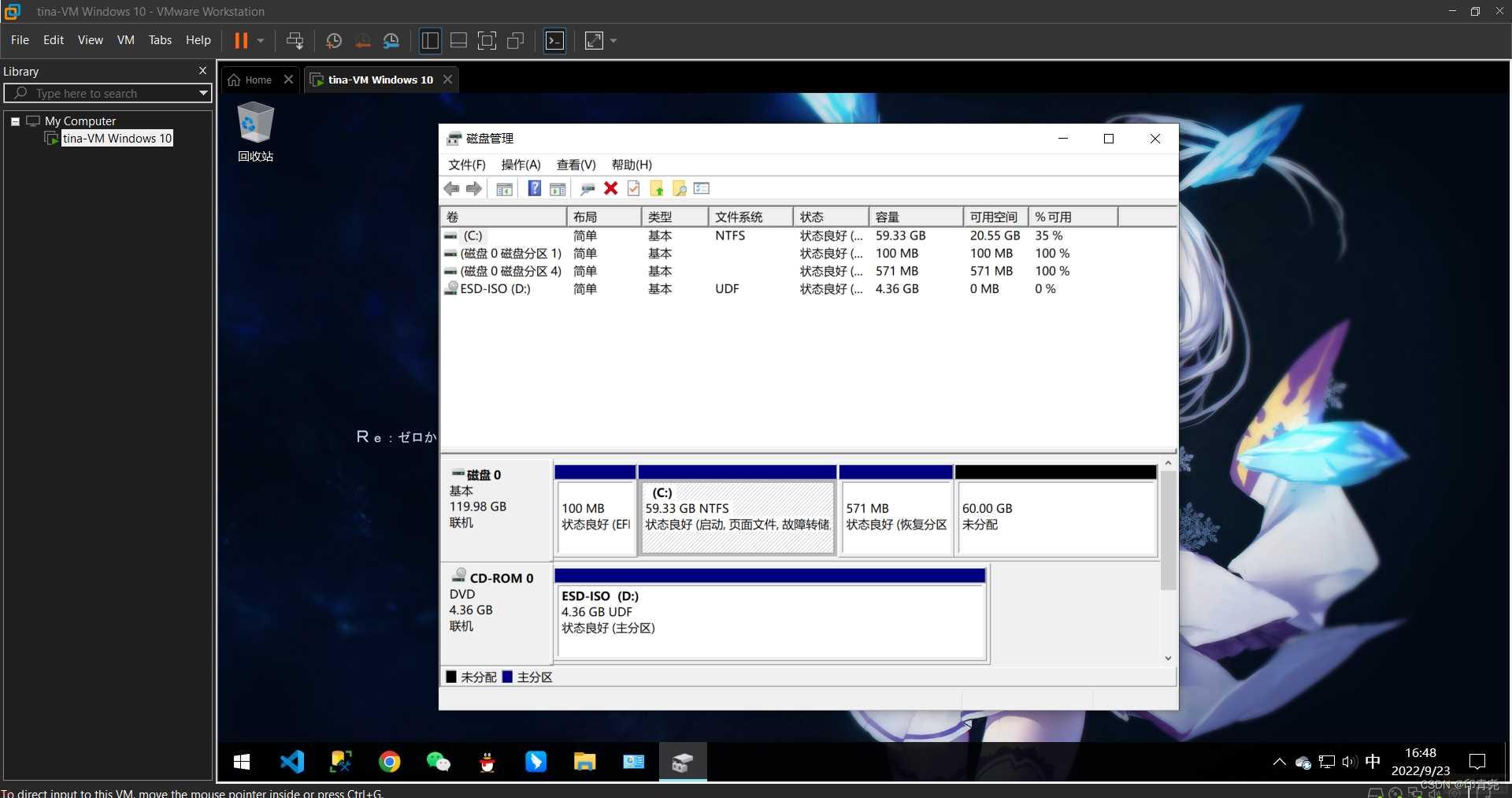
第三步;打开cmd;输入 diskpart ;回车
第四步;输入 lisk disk ;回车;得到以下输出
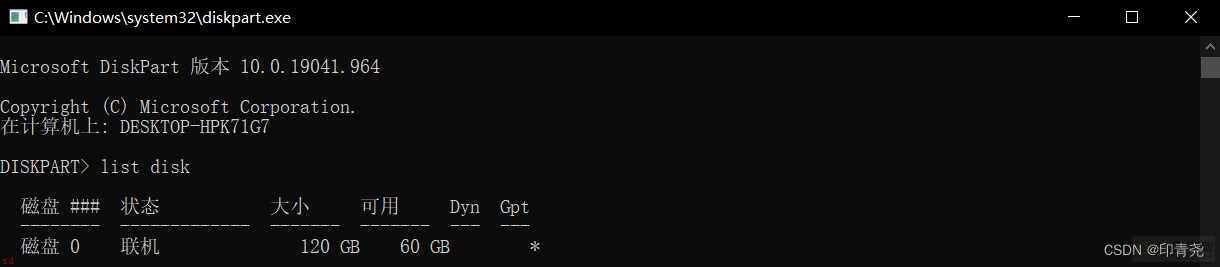
第五步;输入 select disk 0 ;回车
第六步;输入 list partition ;回车;得到以下输出
![Pro]安装Windows Pro]安装Windows](https://www.kkpan.com/d/upload/image/20220924/kkpan.com_srl7dl.jpg)
第七步;输入 select partition 4 ;回车
第八步;输入 delete partition override ;回车;得到以下输出则表示分区删除成功

此时再执行 第二步 即可完成扩容
设置共享文件夹
VMWare为我们提供了共享文件夹的功能;帮助我们在物理机和虚拟机之间快速传输文件。
第一步;关闭虚拟机;点击点击 Edit virtual machine settings -> Options -> Shared Folders ;选择 Always enabled ;点击 Add...
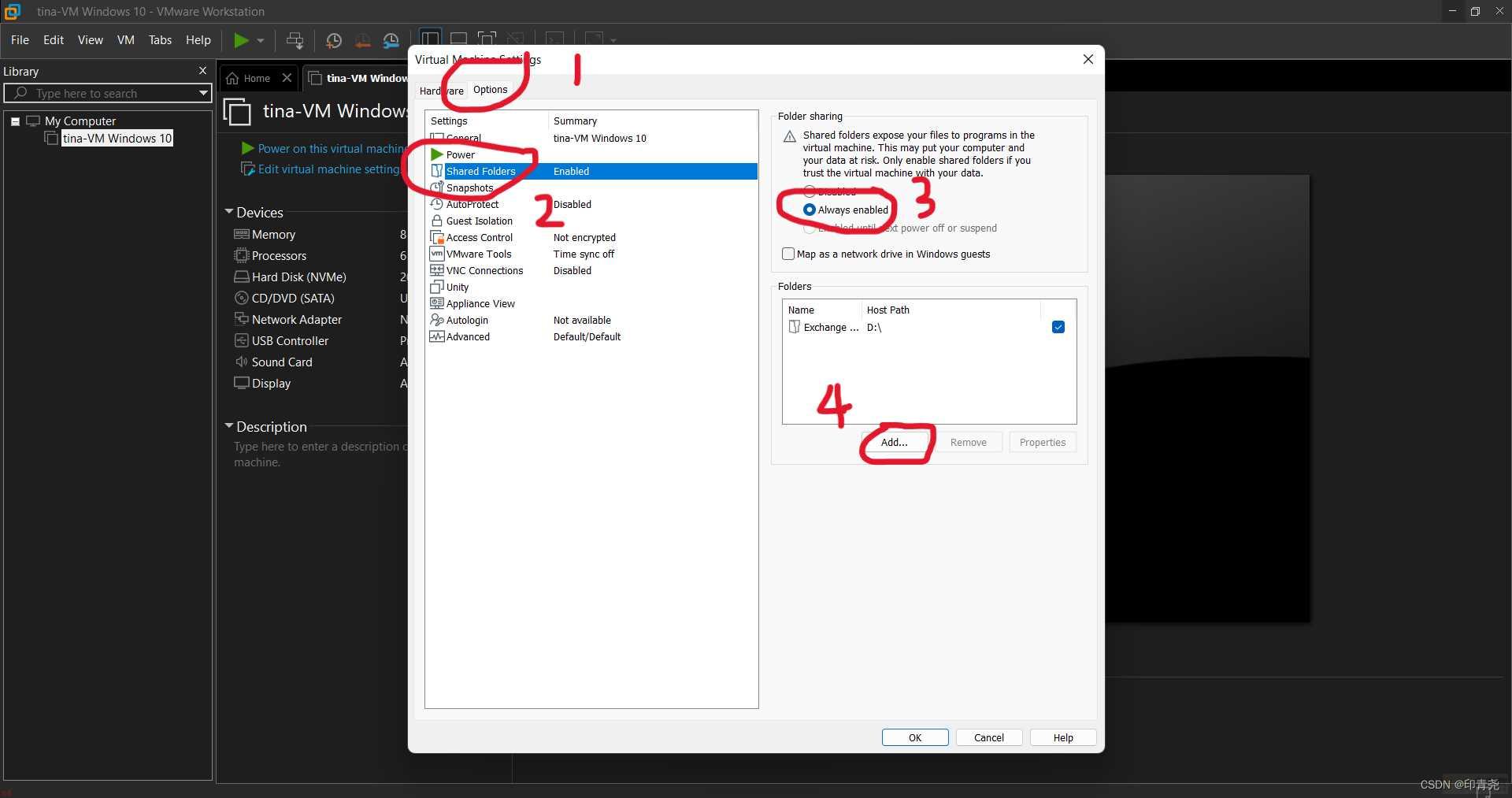
第二步;设定要共享的文件夹的路径;并为它起一个方便记忆的名字;这个名字就是该文件夹在虚拟机资源管理器中的名字; 最后一步中会用到 ;
![Pro]安装Windows Pro]安装Windows](https://www.kkpan.com/d/upload/image/20220924/kkpan.com_eo4lyi.jpg)
第三步;打开虚拟机;打开资源管理器;点击 此电脑 ;点击 顶部的计算机 -> 映射网络驱动器
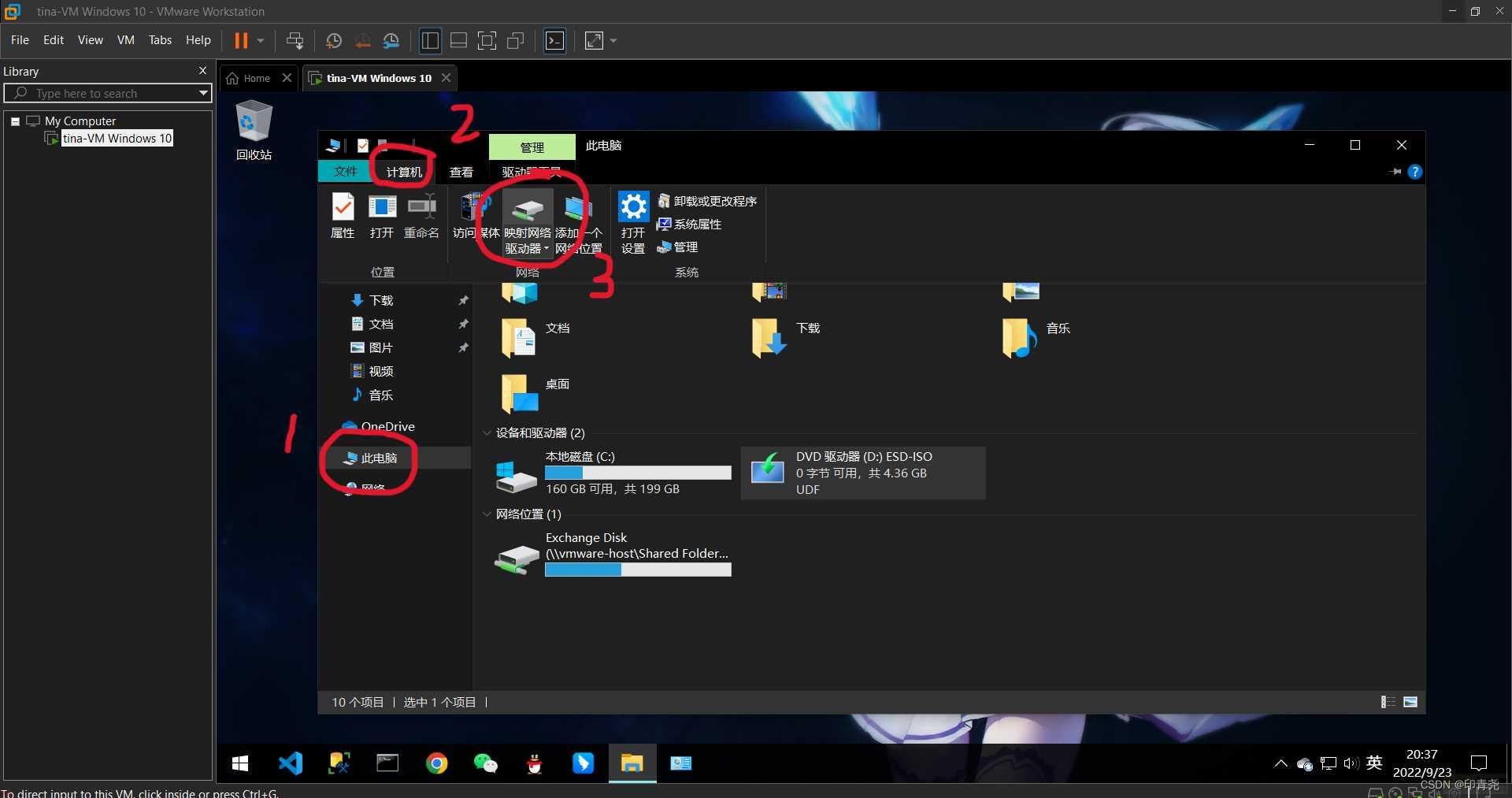
第四步;将 vmware-hostShared Folders你的共享文件夹的名字 粘贴在文件夹处;点击 完成 即可
![Pro]安装Windows Pro]安装Windows](https://www.kkpan.com/d/upload/image/20220924/kkpan.com_zn9d9x.jpg)
加载全部内容