Dell R940xa服务器通过iDRAC管理口安装Centos7.2过程详解
作者:快盘下载 人气:最近一段安装了2台Dell PowerEdge R940xa服务器操作系统,分别为Windows Server 2012 R2和Centos 7.2,本来都计划用dell 服务器自带的F10 Lifecycle Controller功能配置RAID和部署OS,但是R940xa服务器支持部署的系统版本都是比较新的,另外Centos也是不支持自动化部署的,所以得通过F11引导方式安装操作系统,本文和大家分享一下R940xa服务器配置iDRAC管理口地址和安装操作系统过程,让大家以后可以更方便、快捷的部署您需要的操作系统。
一、环境说明
Dell PowerEdge R940xa服务器一台
CPU:Inter Xeon Gold 6240 CPU@2.60GHz
内存:256GB
硬盘:SSD960GB*2+SAS2.4TB*4
二、业务需求
操作系统:安装Centos 7.2
ISO镜像:CentOS-7.2-x86_64-DVD-1511.iso(大小4.03G)
部署Oracle数据库
三、实施步骤
1、配置iDRAC管理口地址
ps:以前dell服务器iDRAC管理口信息如下:
IP:192.168.0.120
用户名:root
密码:calvin
但R940xa服务器为了安全0.120的IP地址和calvin密码已经取消了,支持DHCP自动获得和手动配置IP,为了管理方便我们手动配置IP;另外首次登陆iDRAC管理口root密码是:服务器前端可抽出黑色便签背面有个IDRAC DEFAULT PASSWORD的一串安全码。如下图:
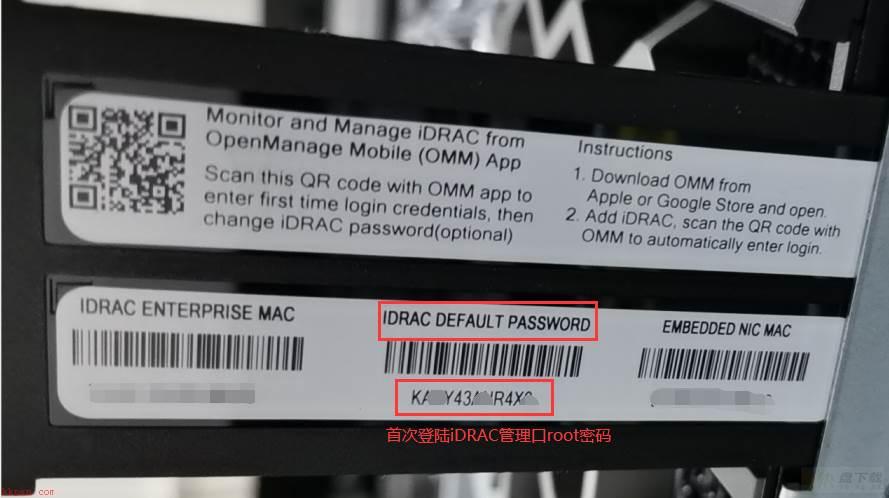
具体步骤如下:
(1)开机按“F2”进入“ System Setup”;
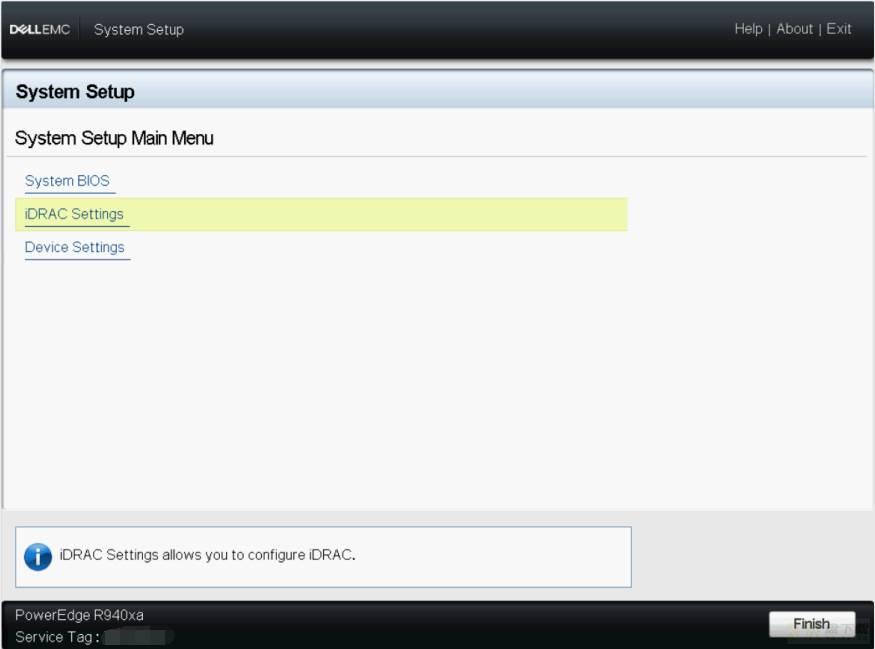
(2)进入“iDRAC Settings”配置
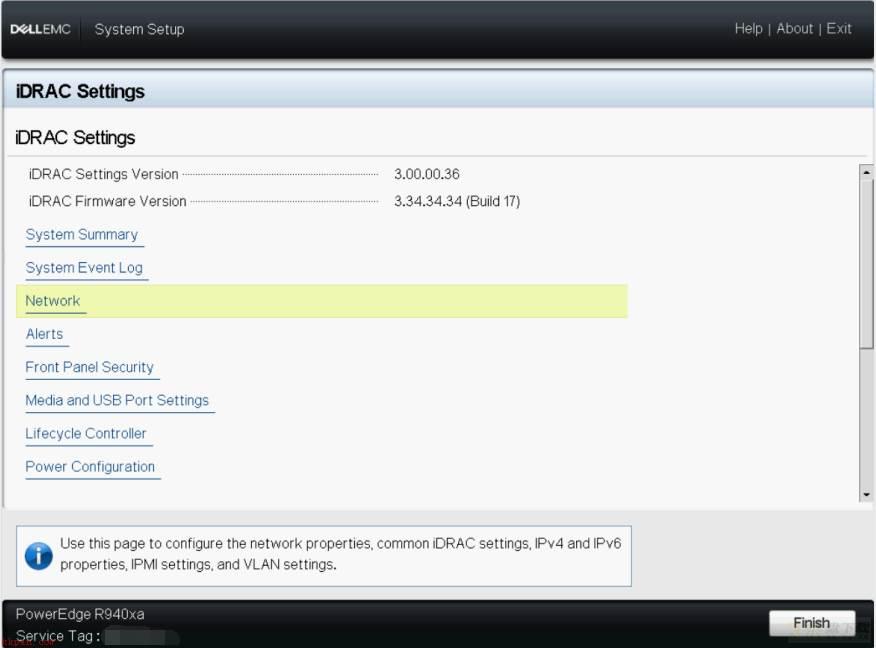
(3)进入“Network”设置
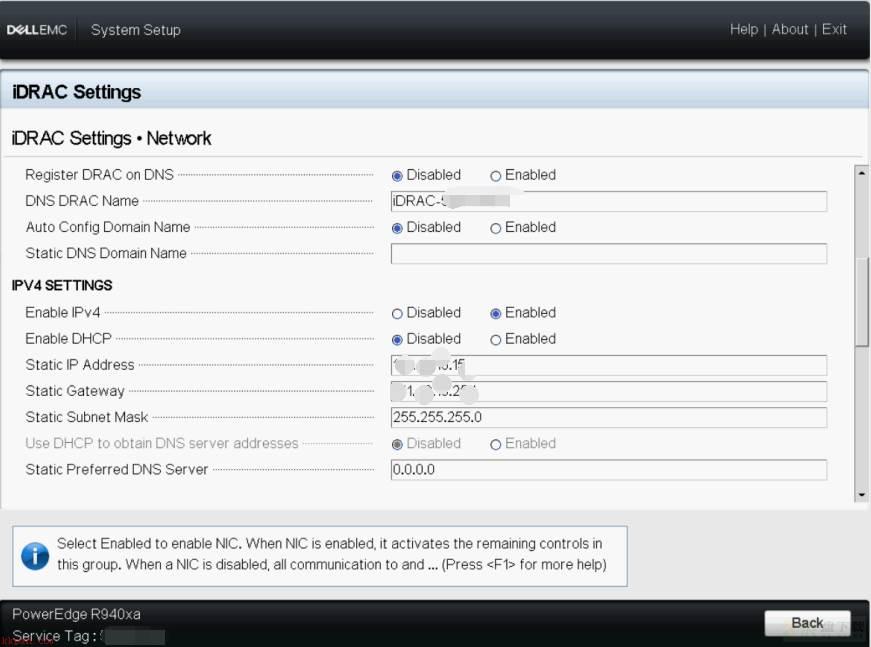
(4)在“IPV4 SETTINGS”中先将“Enable DHCP”由启用改为禁用,然后配置静态IP、网关和子网掩码。
(5)配置好IP信息后,点击右下角的“Back”返回上一步,然后点击右下角“Finish”会提示保存配置的,这样iDRAC管理口地址就配置好了。
(6)浏览器中输入iDRAC管理口IP地址,使用root和服务器自带的安全码登陆,界面如下:
(7)首次登陆后可以修改root密码,这样方便下次登陆。
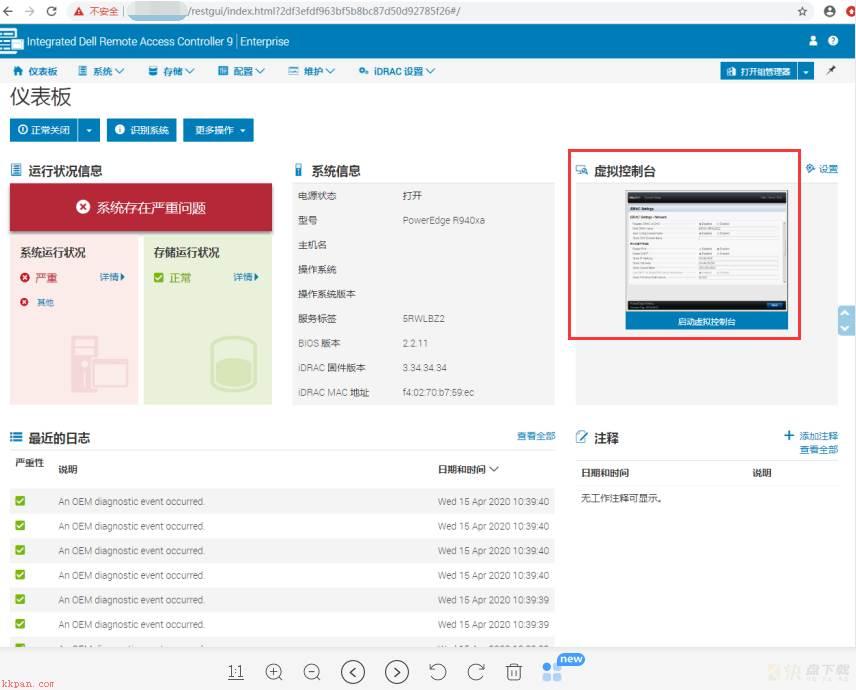
(8)点击上图右侧“虚拟控制台”,这样就相当于在机房接显示器一样。
2、配置RAID
根据服务器硬盘类型和大小,决定SSD960GB*2创建RAID1作为系统盘;SAS2.4TB*4创建RAID5作为数据盘。
ps:创建RAID这里面有个坑,我遇到过,和大家分享一下。即:dell服务器F10 Lifecycle Controller可以创建RAID并部署OS,但实际上这边只能创建1个RAID,比如两块SSD960硬盘创建RAID1好了之后,你再创建数据盘RAID5时,前面的RAID1就会被覆盖,所以当服务器创建2个RAID时需要通过按F2创建RAID之后再通过F10部署操作系统。
创建RAID步骤如下:
(1)开机按F2进入“System Setup”设置;
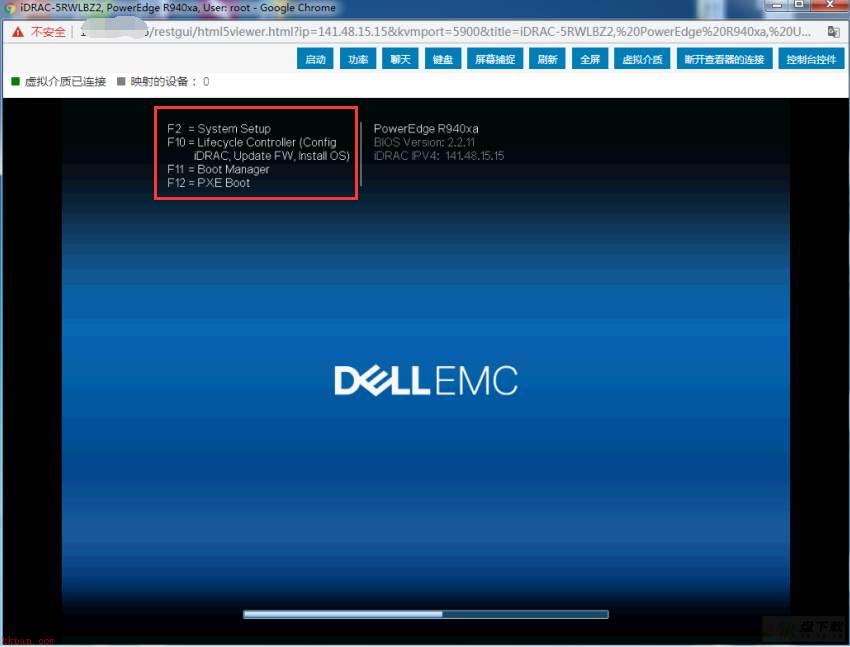
(2)选择“Device Settings”;
(3)选择阵列卡 PERC H730P Adaper;
(4)Controller Management 按正常方法创建RAID
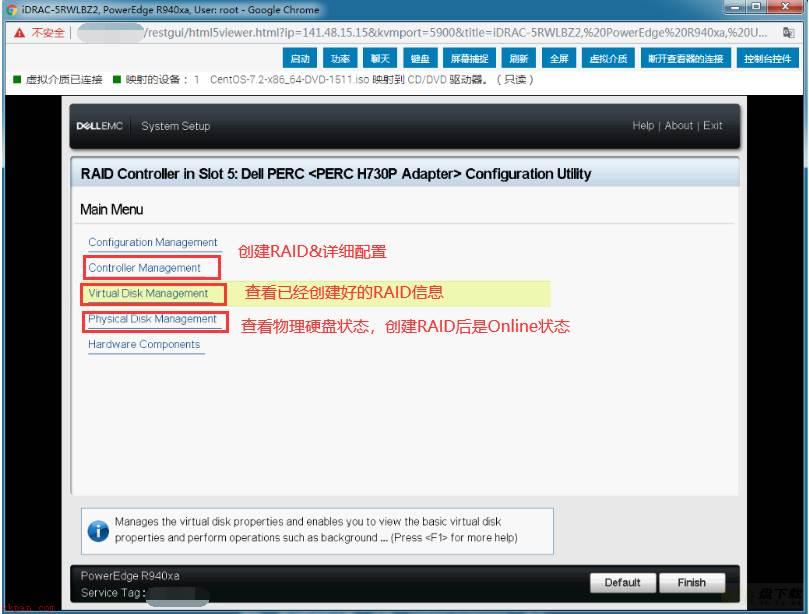
3、安装Centos 7.2系统
(1)在iDRAC管理口虚拟控制台中挂载Centos 7.2ISO镜像
(2)重启服务器,按F11引导安装(若没有引导进入系统安装模式可以进入F2修改引导顺序),进入系统安装界面。
ps:因为dell服务器F10 Lifecycle Controller 部署支持的操作系统不包含Centos 7.2,所以才用F11引导方式安装。F10方式部署支持的操作系统如下(可以到官网查看或者进入F10部署系统那边查看):
Microsoft Windows Server 2012 R2
Microsoft Windows Server 2016
Microsoft Windows Server 2019
Red Hat Enterprise Linux 8.0 x64
Red Hat Enterprise Linux 7.6 x64
SuSE Enterprise Linux 15 x64
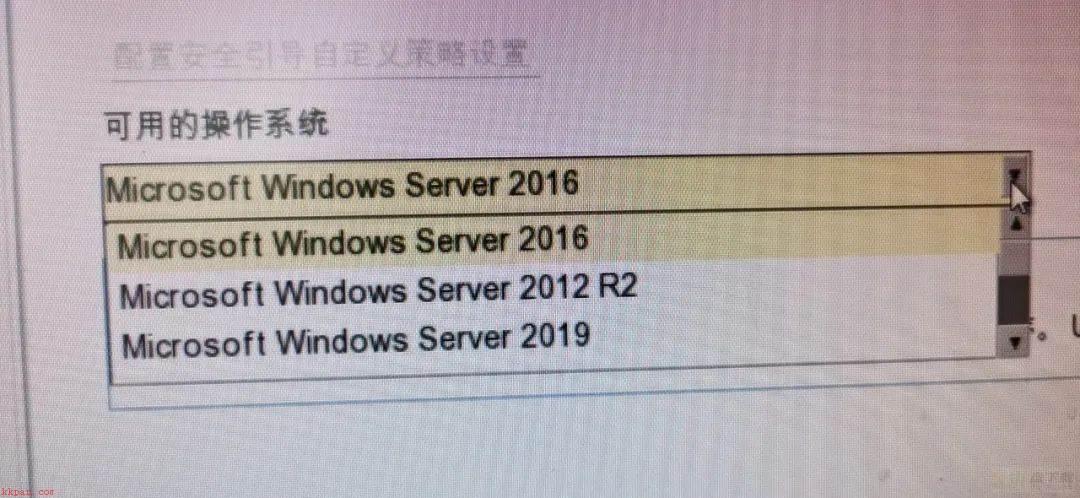
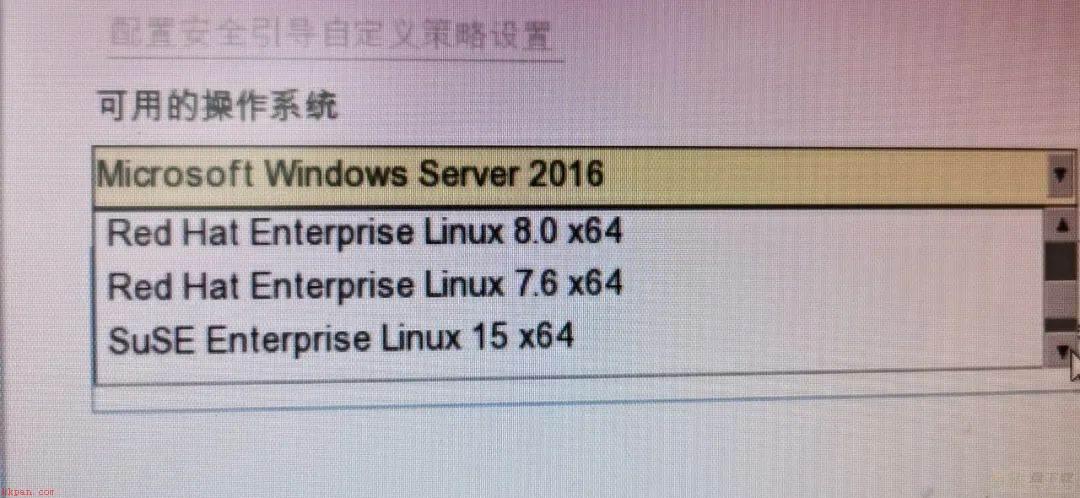
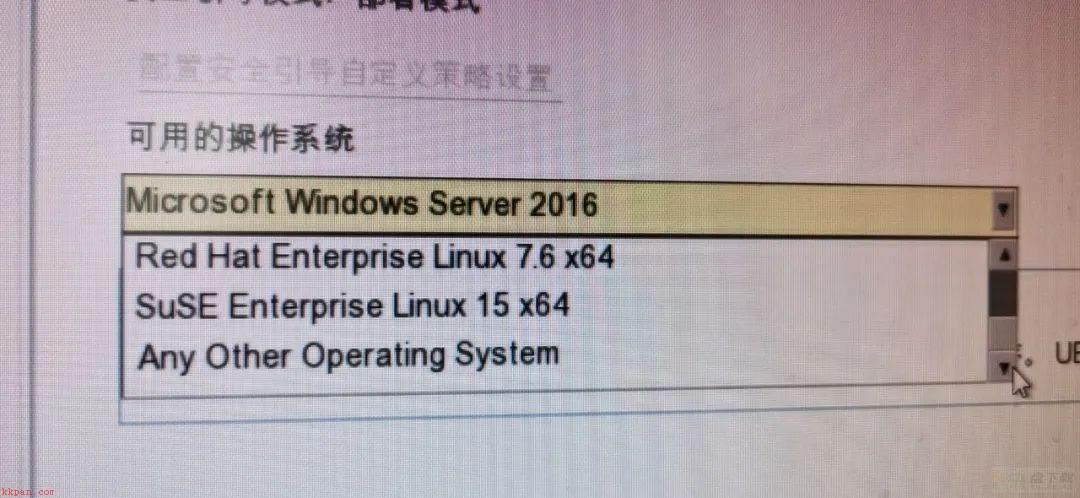
(3)选择“Install Centos 7"选项,进入如下画面
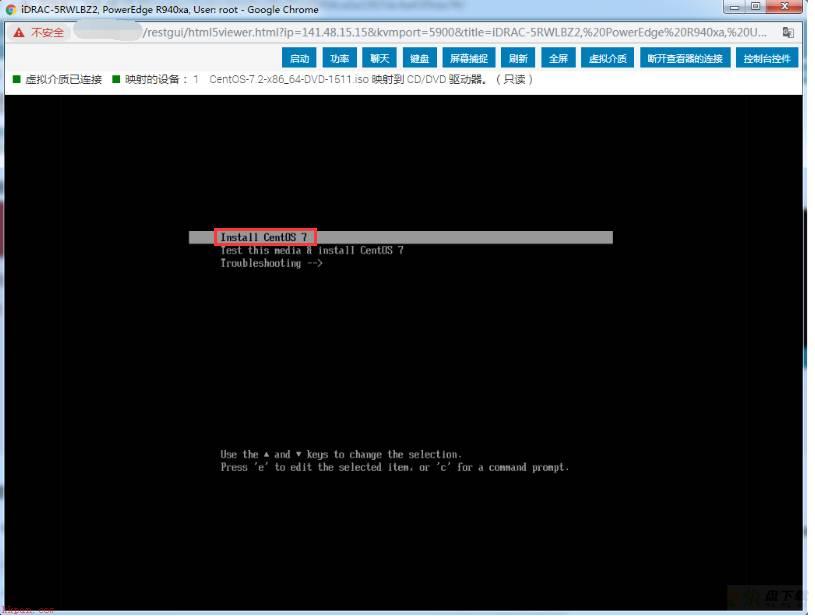
(4)语言选择“中文-简体中文(中国)”,然后继续,进入安装信息摘要选项卡。
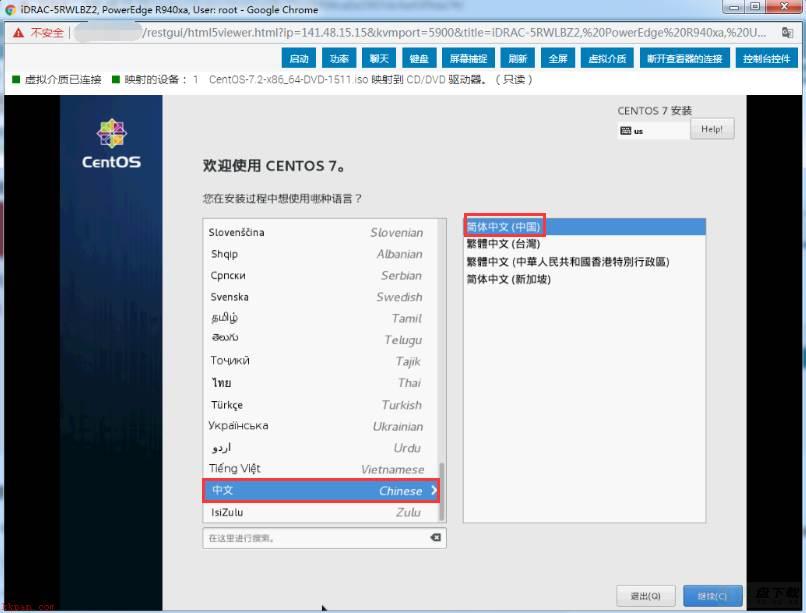
(5)“本地化”选项中日期和时间选择“亚洲-上海时区”,其余默认就行
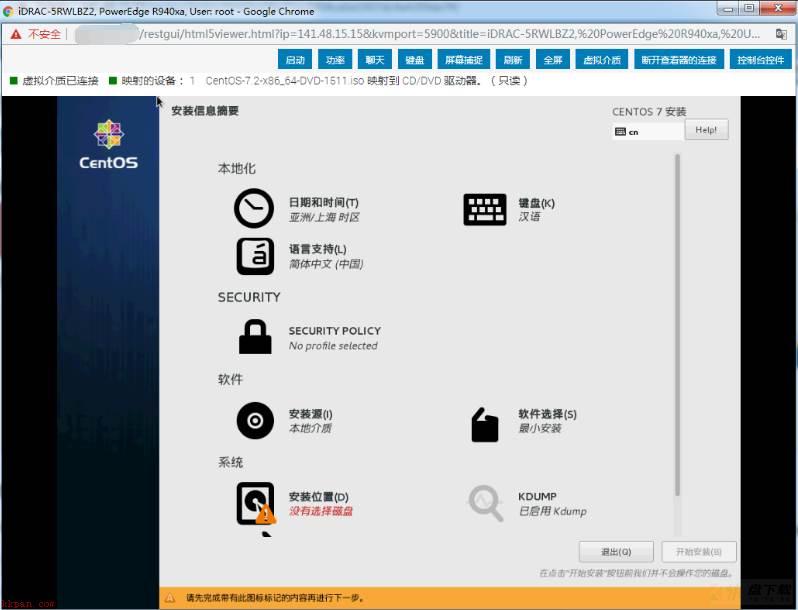
(6)软件选项中,软件选择“带GUI的服务器和附加选项中选择开发工具选项”。
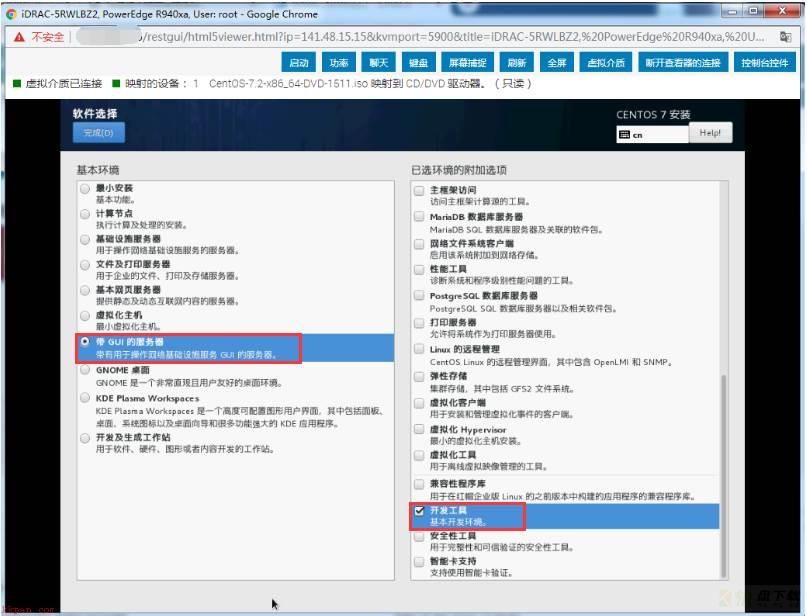
(7)系统选项中,KDUMP设置中将其取消启用。
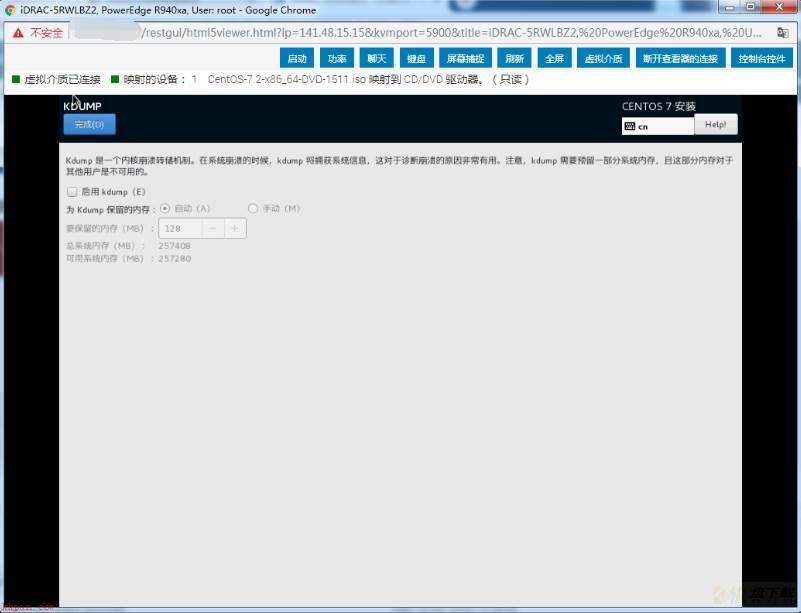
(8)系统选项中,安装位置(D)选择系统盘893.74GB,然后点击“我要配置分区”手动分区,若是虚拟机环境可以让它自动配置分区。

(9)进入手动分区界面,其中/boot、/boot/efi、swap和/是必须的,其它/home、/var分区是可选的,再加上业务系统要求的一些分区。
PS:
1、其中/boot/efi分区是必须的,不然后面安装的时候配置root密码就会发生异常情况了,这也是个坑。
2、创建分区,除了swap和/boot/efi有自己的文件系统,其余文件系统建议选择ext4。
自定义分区已创建完成,如下图:
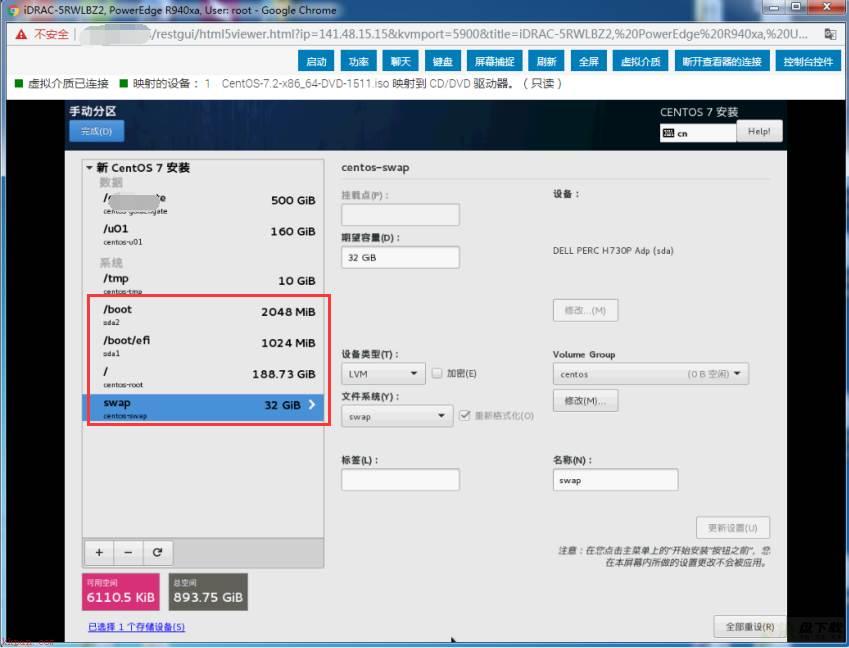
所有分区划分好了,点击“完成”选项,然后点击“接受更改”格式化硬盘。
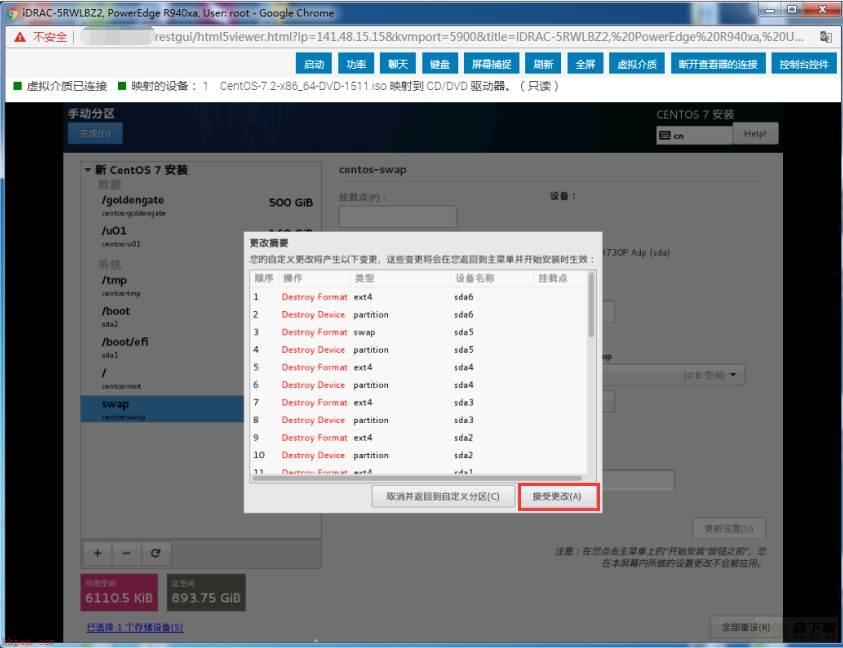
10、所有设置完成后,如下图,并点击“开始安装”。
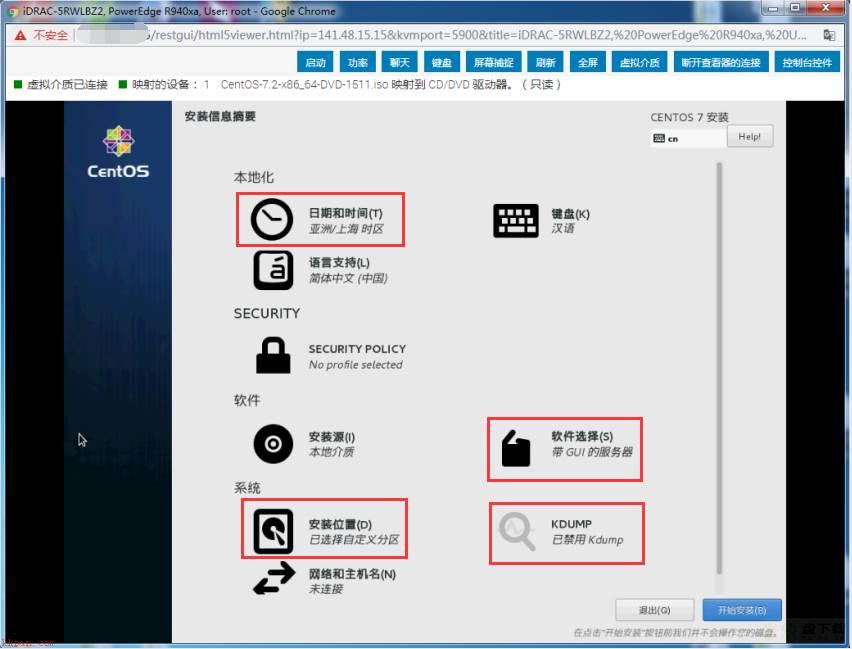
11、设置root用户密码,并等待安装完成后重启服务器。
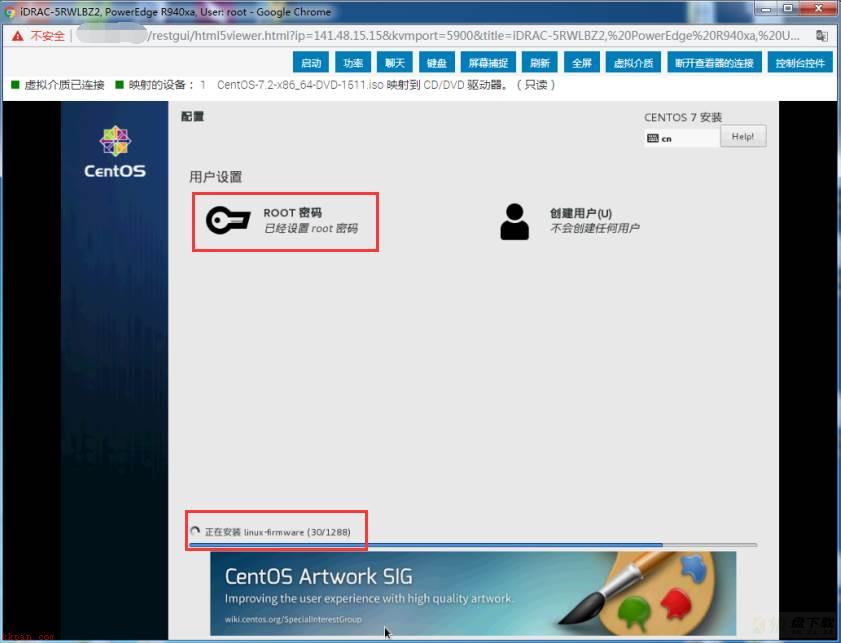
12、所有依赖包安装完成后,点击右下角的“重启”按钮。
13、服务器重启会进入到license information选项,依次输入1-回车 2-回车 c-回车 c-回车,之后就可以进入系统。
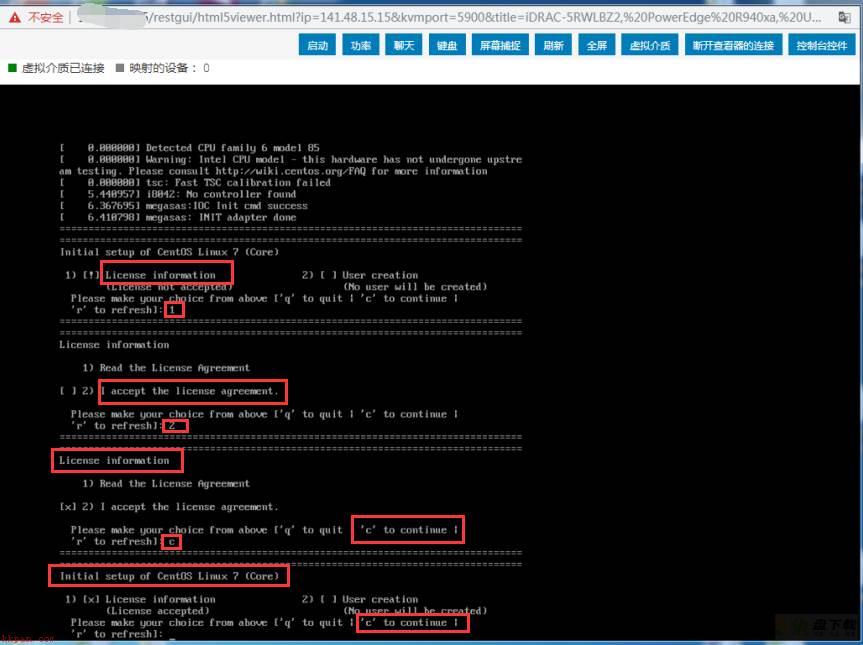
总结:通过上面的教程,Dell服务器你会安装操作系统了吗,是不是非常简单方便啊!!!
加载全部内容