Windows10/11 系统中打开 Windows PowerShell ISE 的四种方法介绍
作者:快盘下载 人气:Windows PowerShell ISE(Integrated Scripting Environment,集成脚本环境)是Windows PowerShell 的主机应用程序。在 ISE 中,你可以在单个基于 Windows的图形用户界面(用户界面)中执行命令和编写、测试和调试脚本,我们可以通过以下方法打开 ISE。
一、通过搜索栏
Windows 的绝大部分应用程序都可以通过搜索栏来进行找查找,Windows PowerShell ISE 也不例外。
在搜索栏中输入 ISE 就可以找到 Windows PowerShell ISE,或者通过输入更多的信息更精确地查找 Windows PowerShell ISE,如我们可以输入 PowerShell ISE
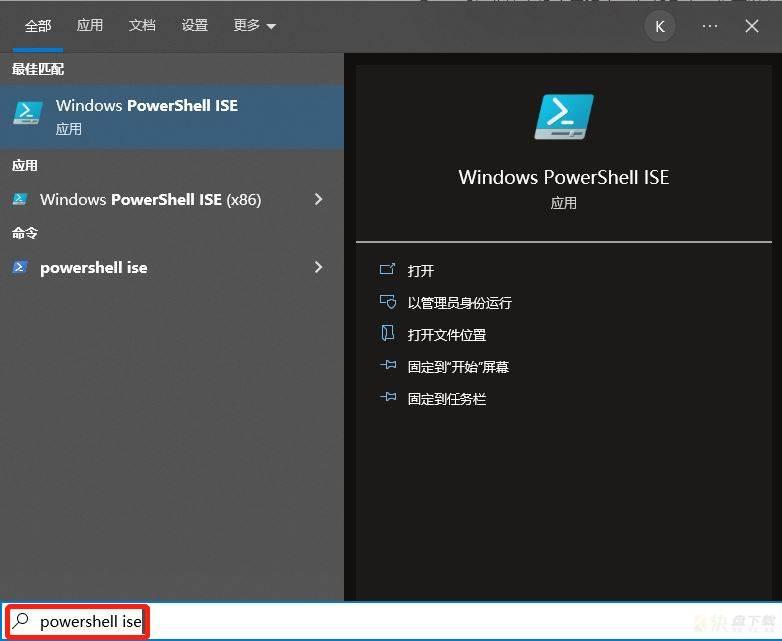
当任务栏上找不到搜索框时,可以右键单击任务栏,然后选择"搜索->显示搜索框",当然我们也可以选择"显示搜索图标"
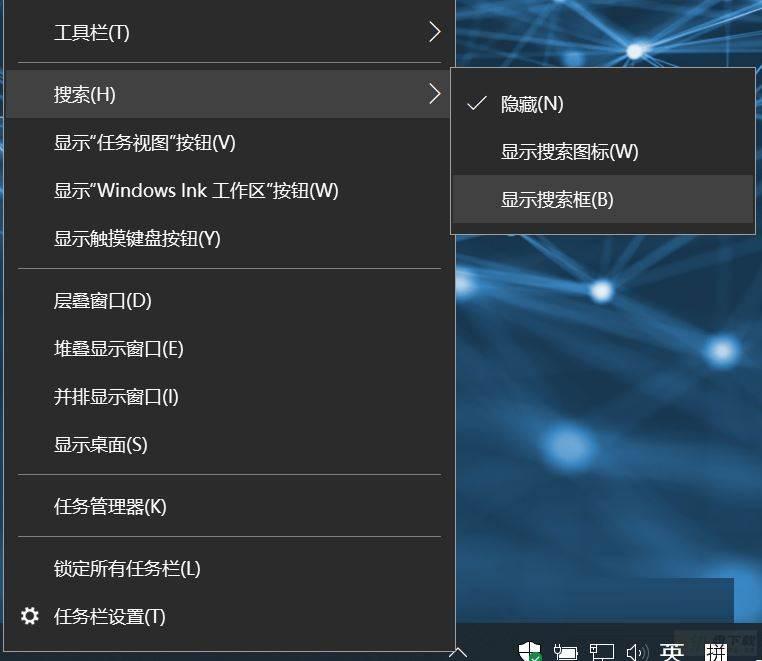
二、通过命令提示符
我们还可以通过在命令提示符下输入命令 powershell_ise.exe 来打开 Windows PowerShell ISE;首先 Windows + R 打开运行,然后输入 cmd 打开命令提示符
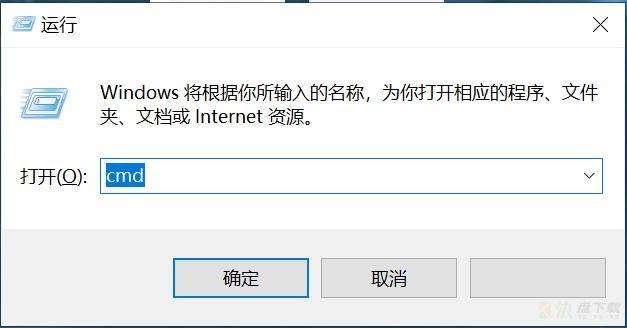

其实通过在运行里面输入命令"powershell_ise.exe"也可以直接打开 Windows PowerShell ISE
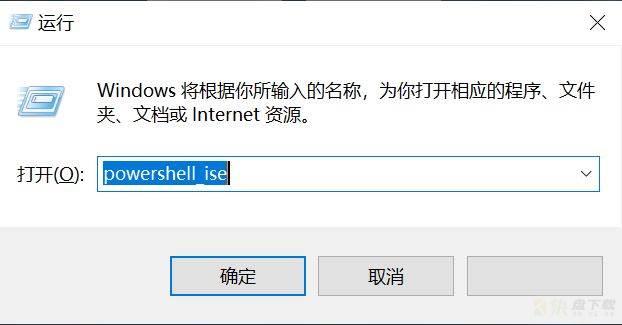
三、通过资源管理器
通过资源管理器,我们也可以打开 Windows PowerShell ISE,首先用 Windows + E 打开资源管理器,然后在地址栏中输入 powershell_ise.exe,此时必须输全 powershell_ise,否则可能打开的是 Windows PowerShell,而不是 Windows PowerShell ISE
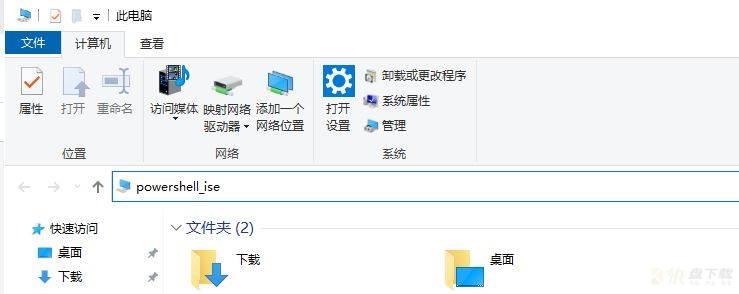
不管你处于资源管理器的哪个位置,只要在资源管理器的地址栏中输入 powershell_ise 都可以打开 Windows PowerShell ISE
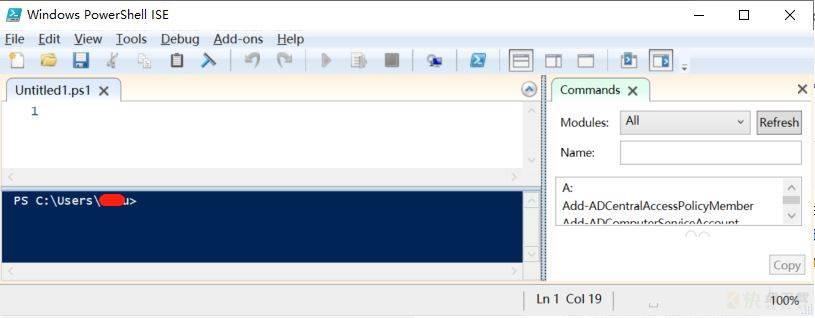
四、通过桌面快捷方式
按住 Ctrl + D 回到桌面,然后右键单击桌面的任意空白处,选择新建,然后选择快捷方式,如下图
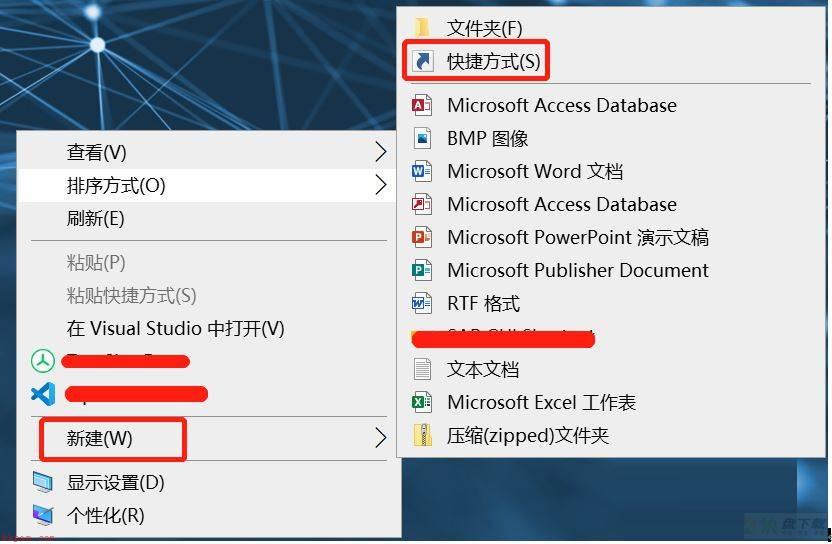
在弹出的文本框中输入 powershell_ise.exe,然后点击下一页;在实际的应用中,我们还可以直接输入 powershell_ise 来创建
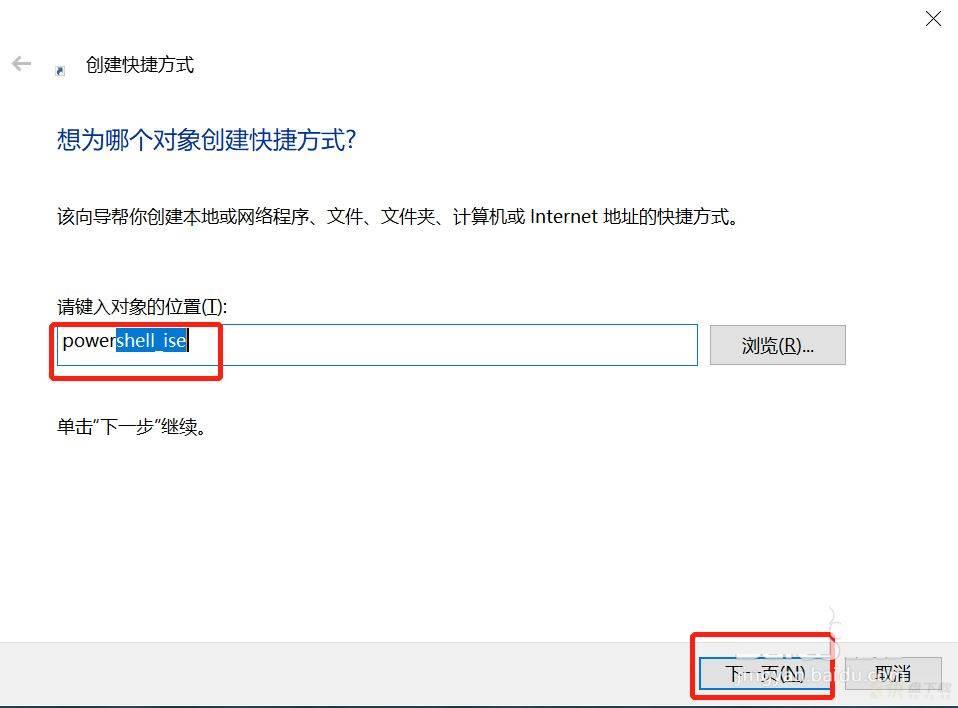
用 Windows PowerShell ISE 来命名这个快捷方式,当然也可以取其他名字,然后点击"完成",之后我们可以双击快捷方式"Windows PowerShell ISE"来打开Windows PowerShell ISE
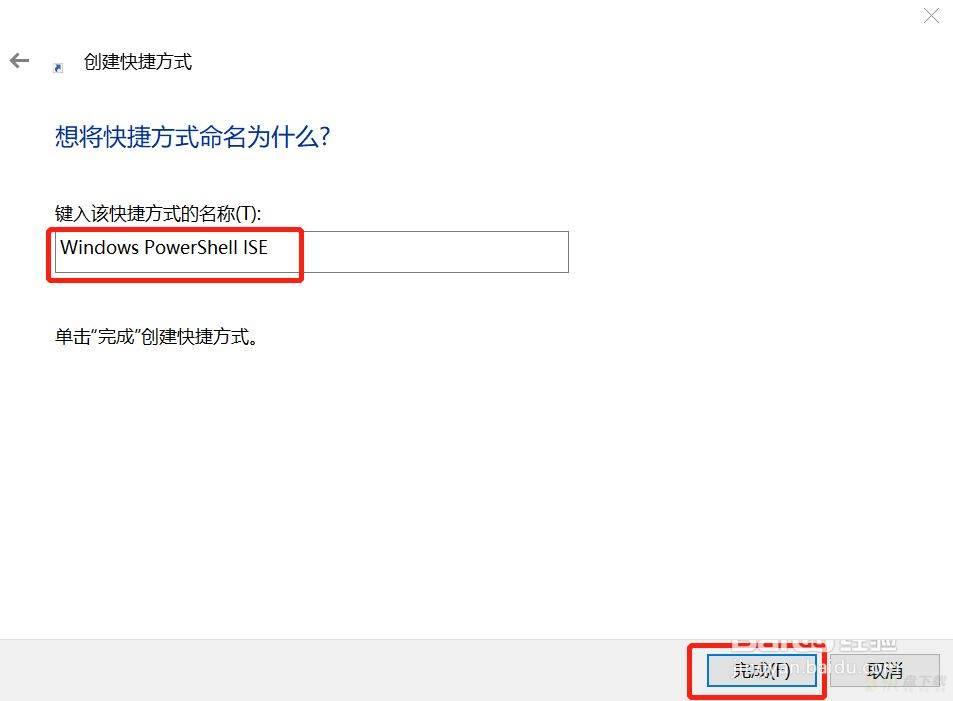
当我们想以管理员身份来运行这个快捷方式时,可以右键单击这个快捷方式,然后选择"属性",在弹出的窗口中点击"高级",然后勾选"用管理员身份运行"
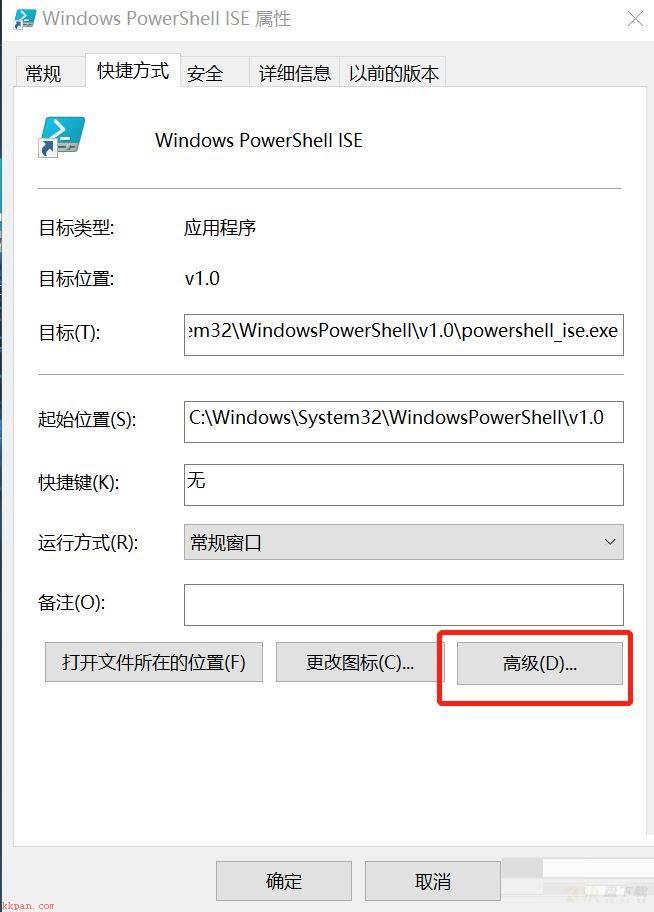
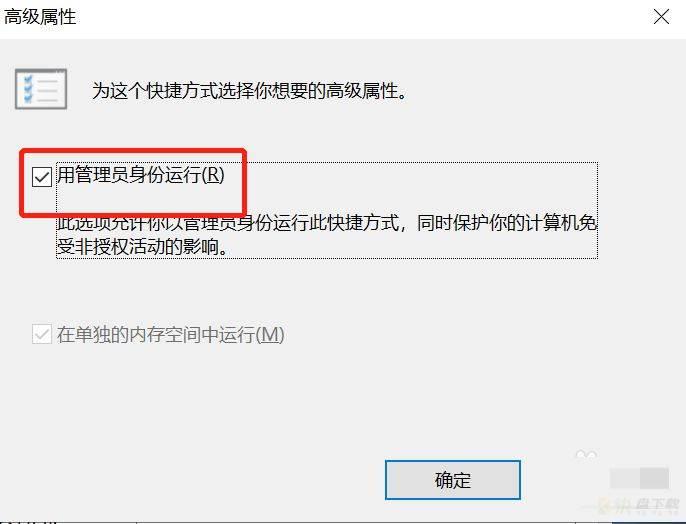
此时双击快捷方式 Windows PowerShell ISE,你会发现 Windows PowerShell ISE 是以管理员身份运行的,如下图左上角红框内 Administrator 字眼
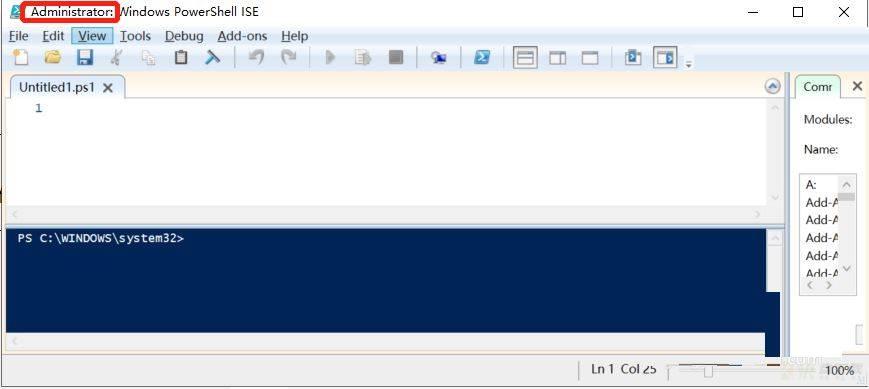
以上就是四种在Windows10/11 系统中打开 Windows PowerShell ISE 的方法介绍的详细内容,更多关于Windows系统打开 Windows PowerShell ISE的资料请关注快盘下载其它相关文章!
加载全部内容