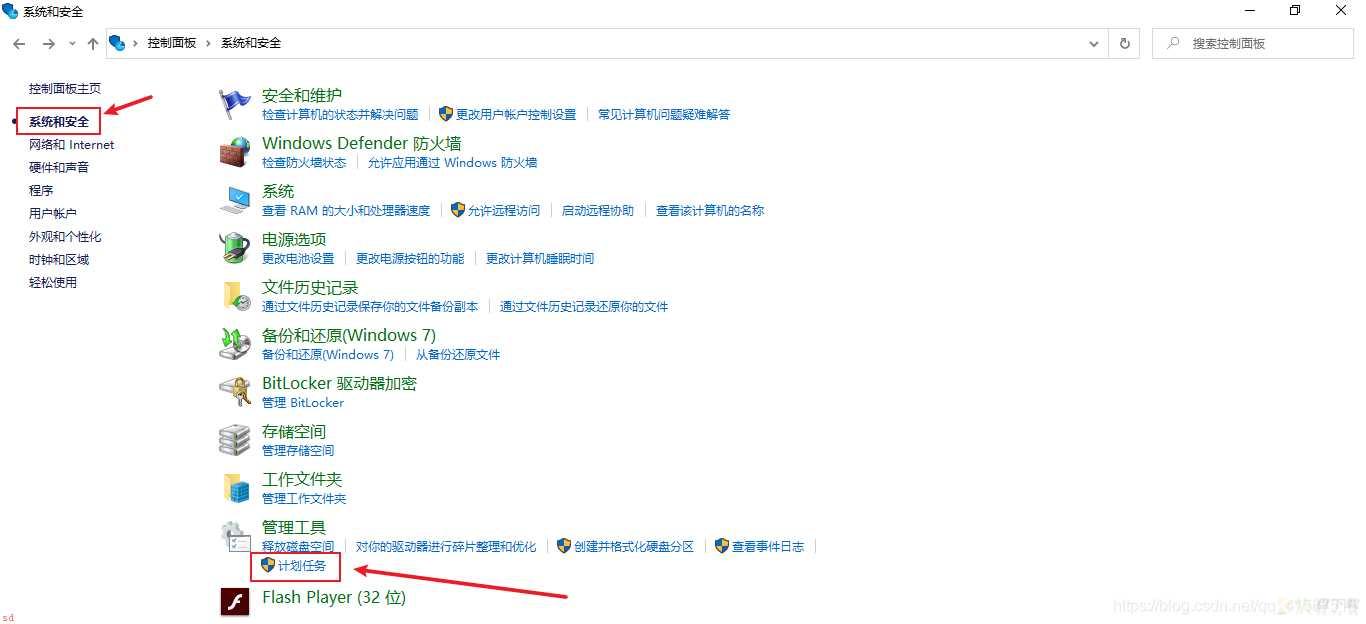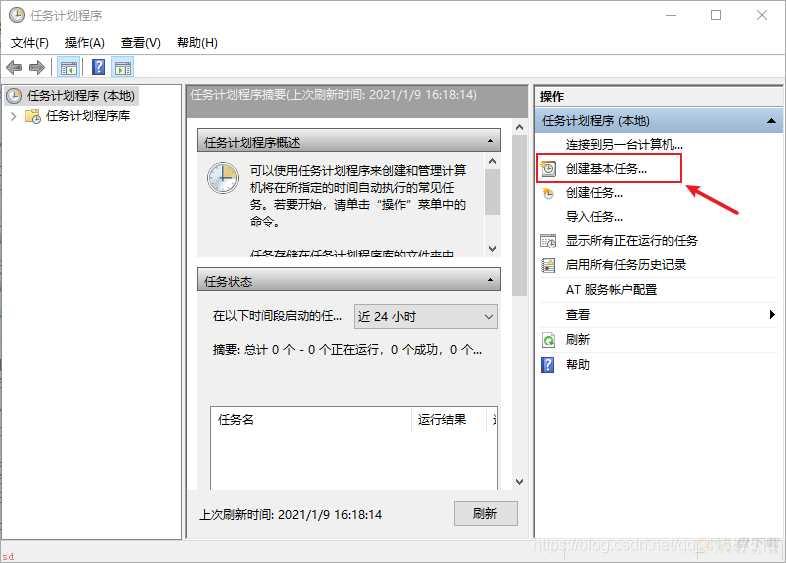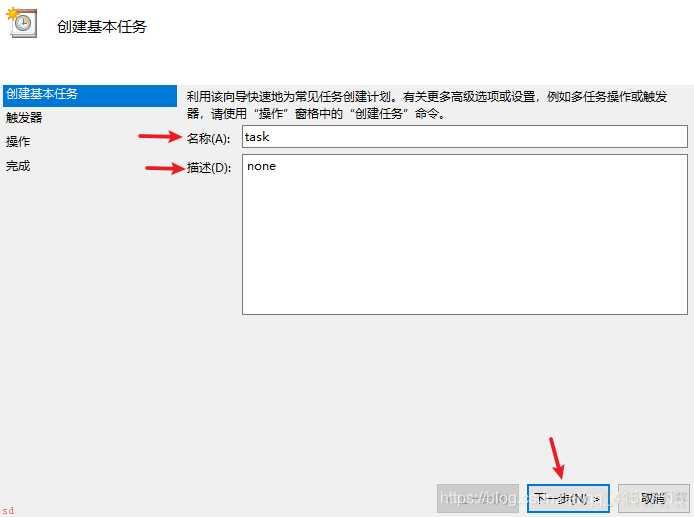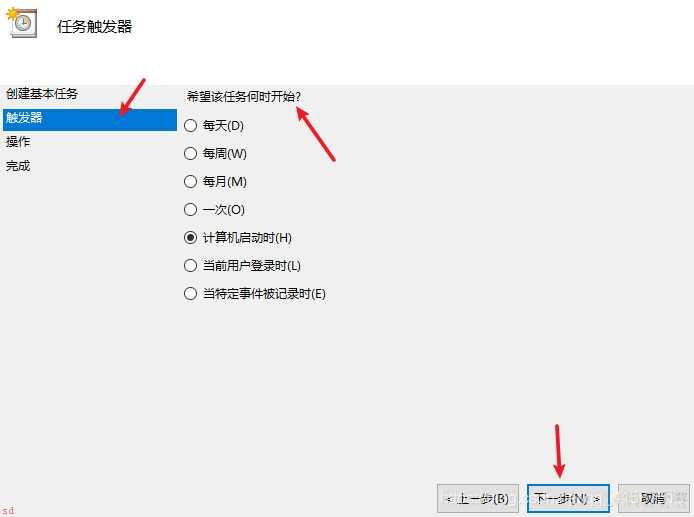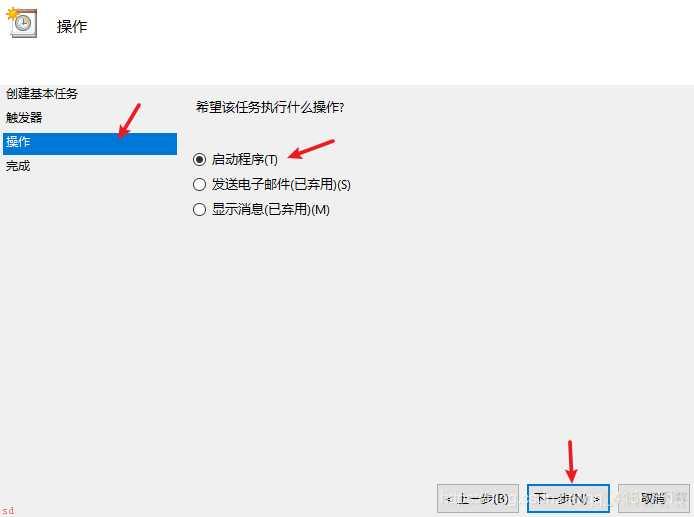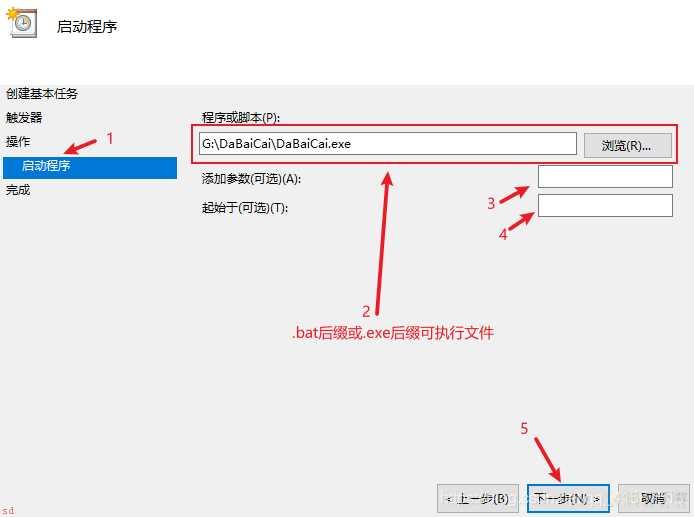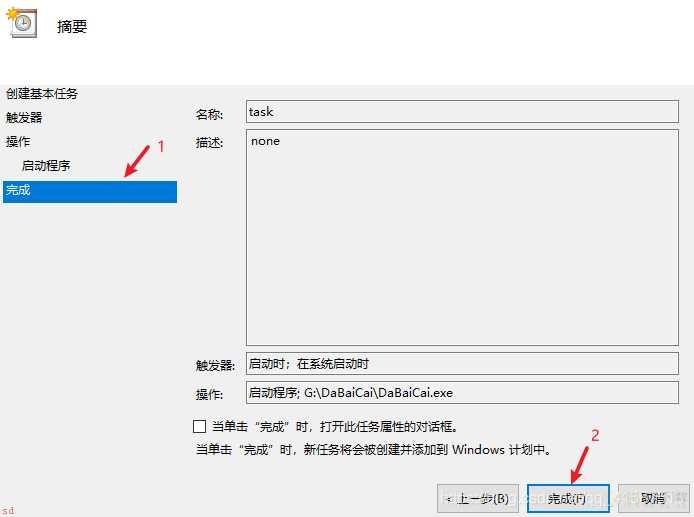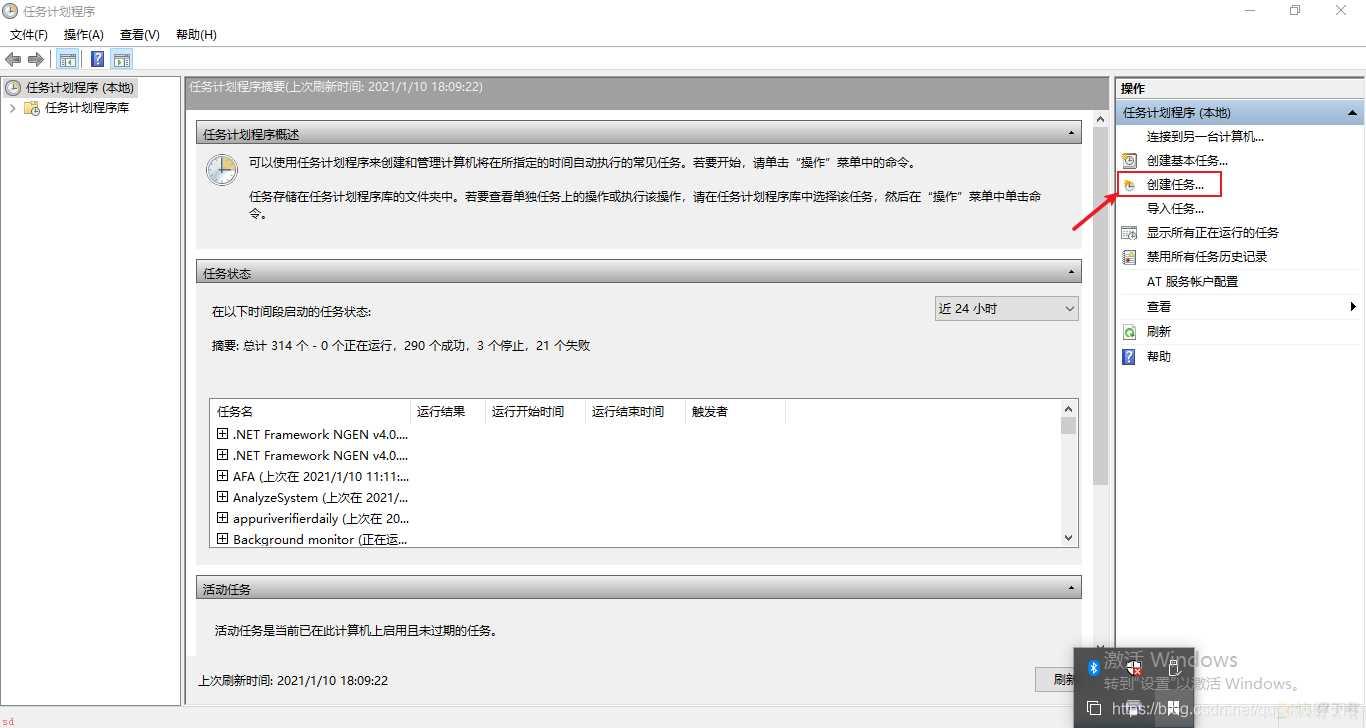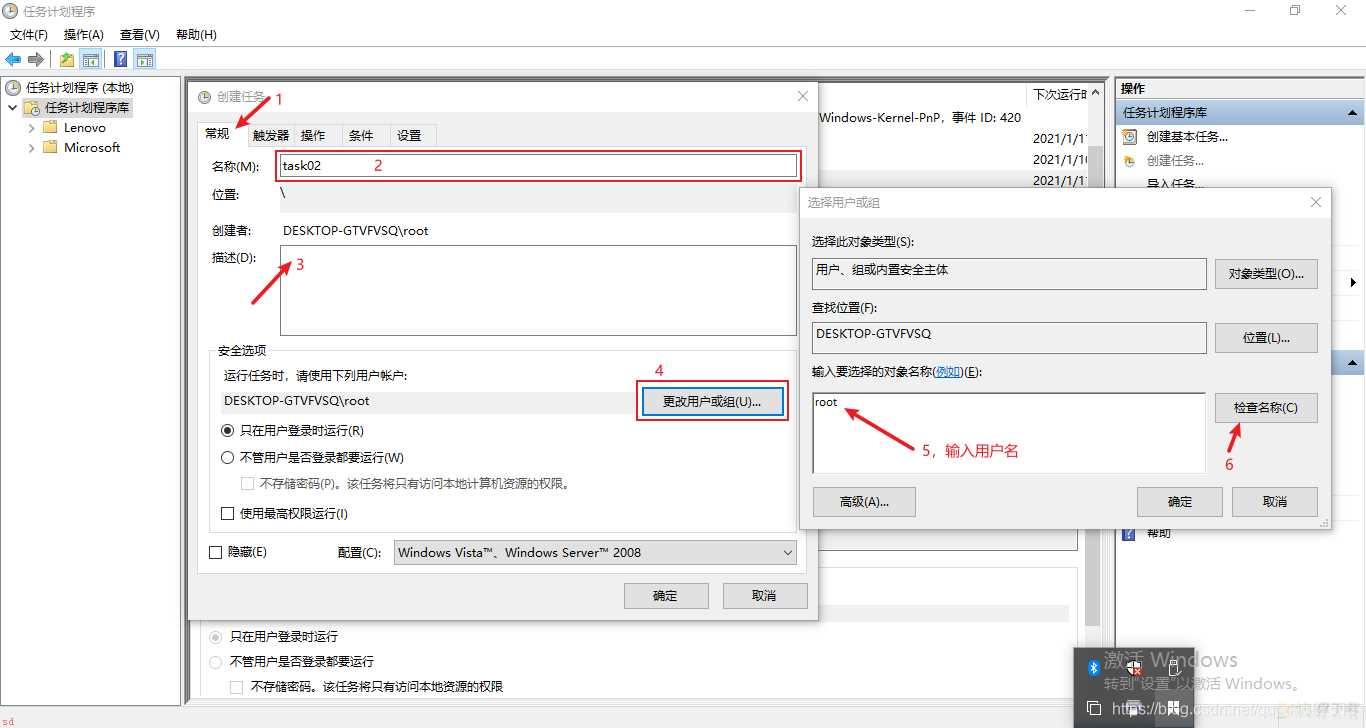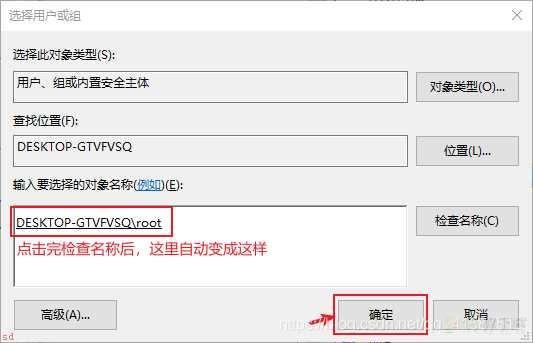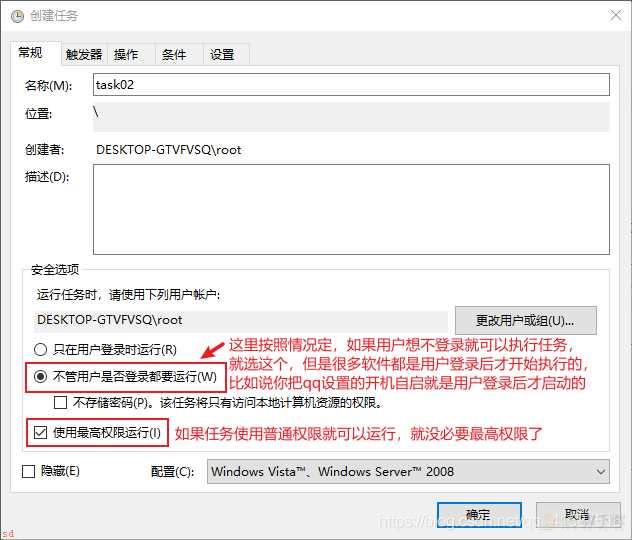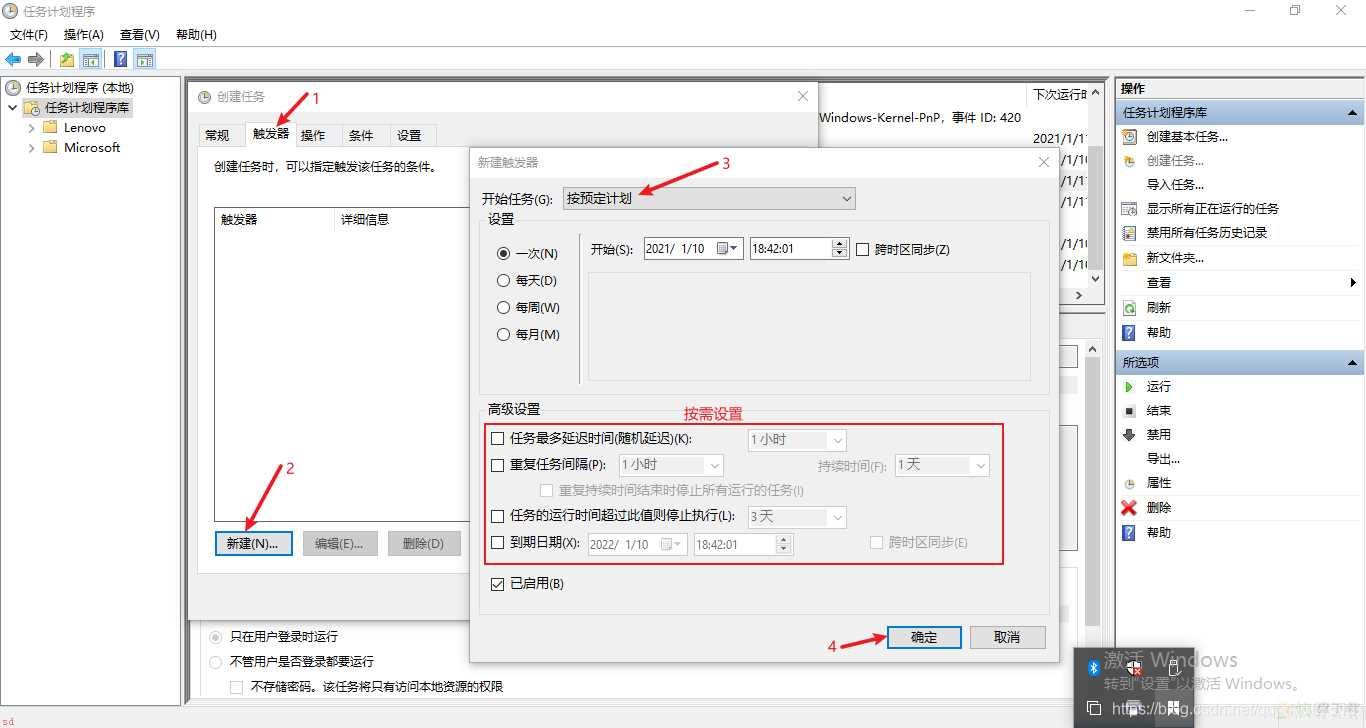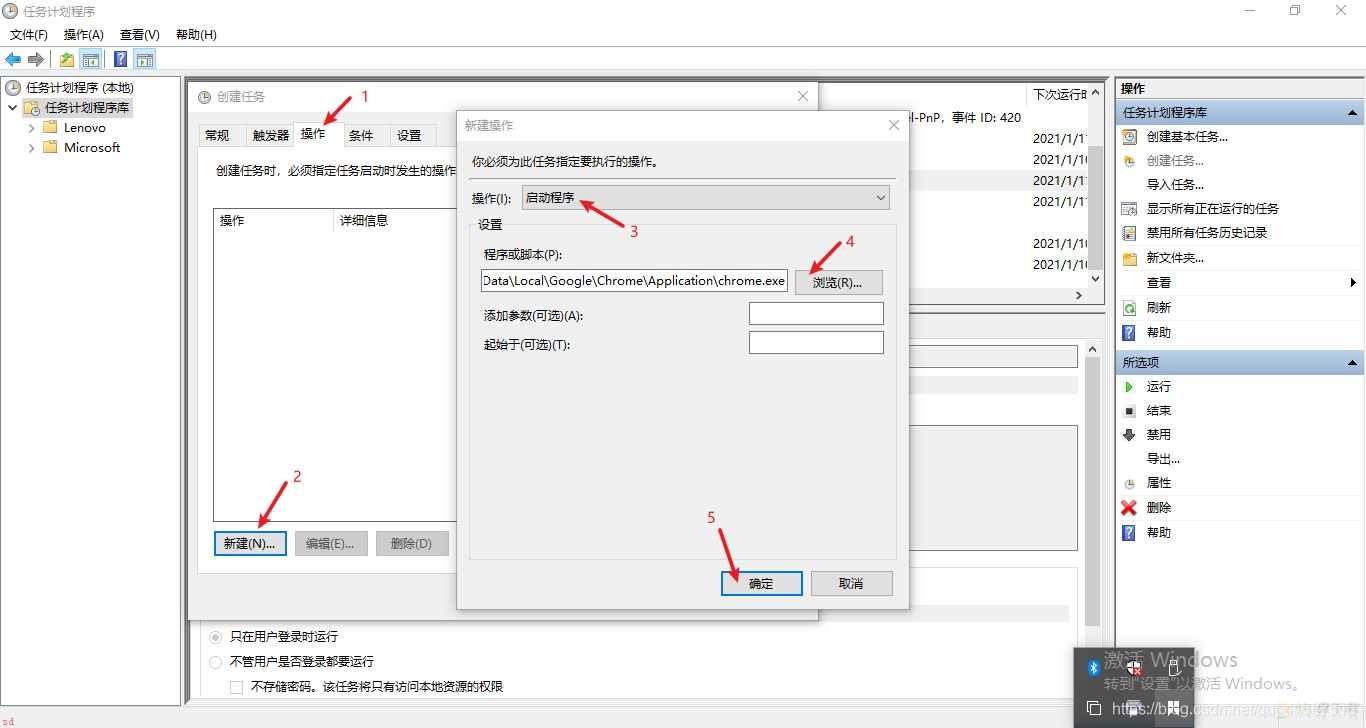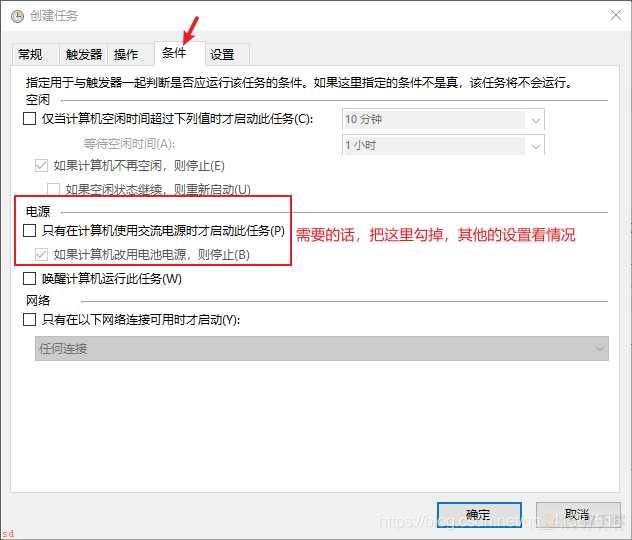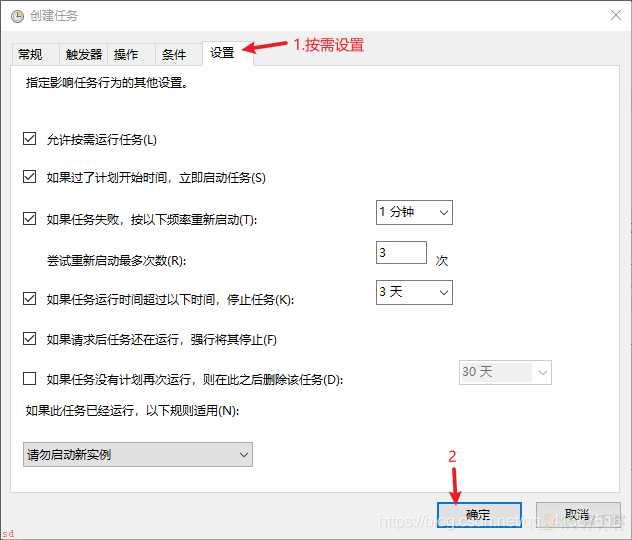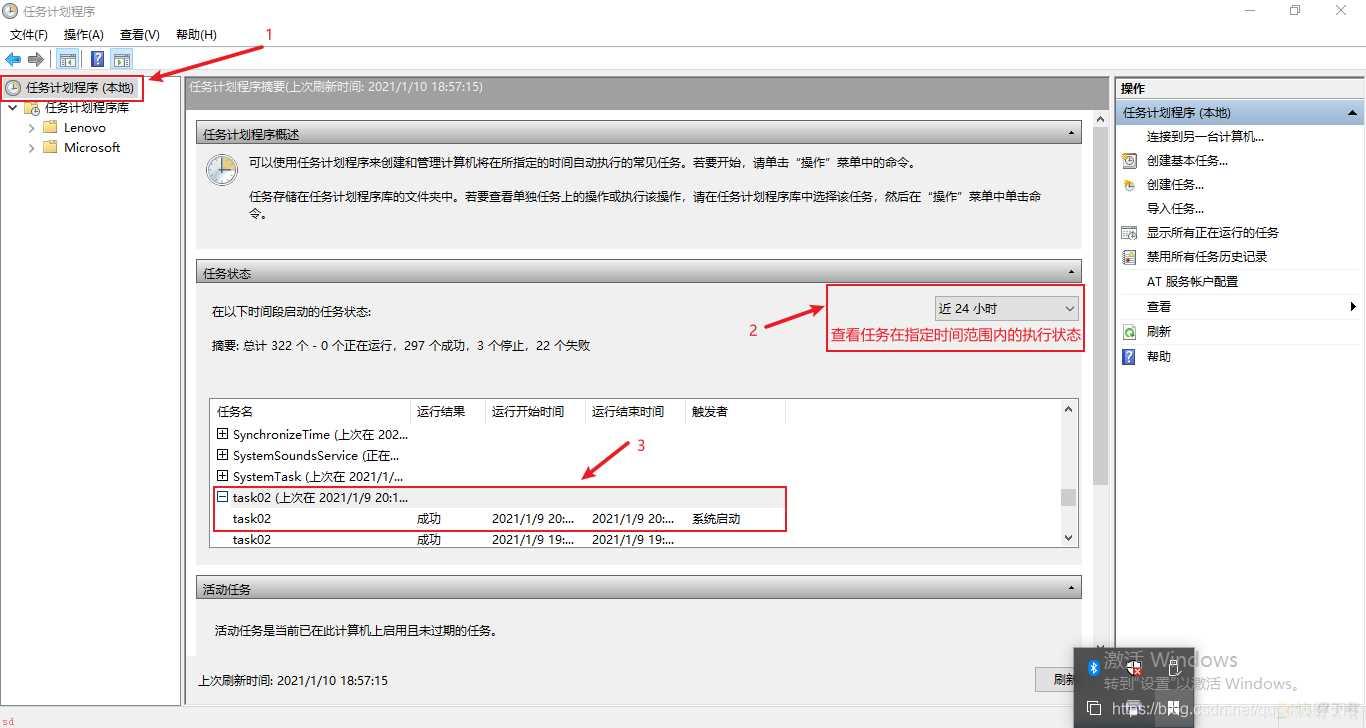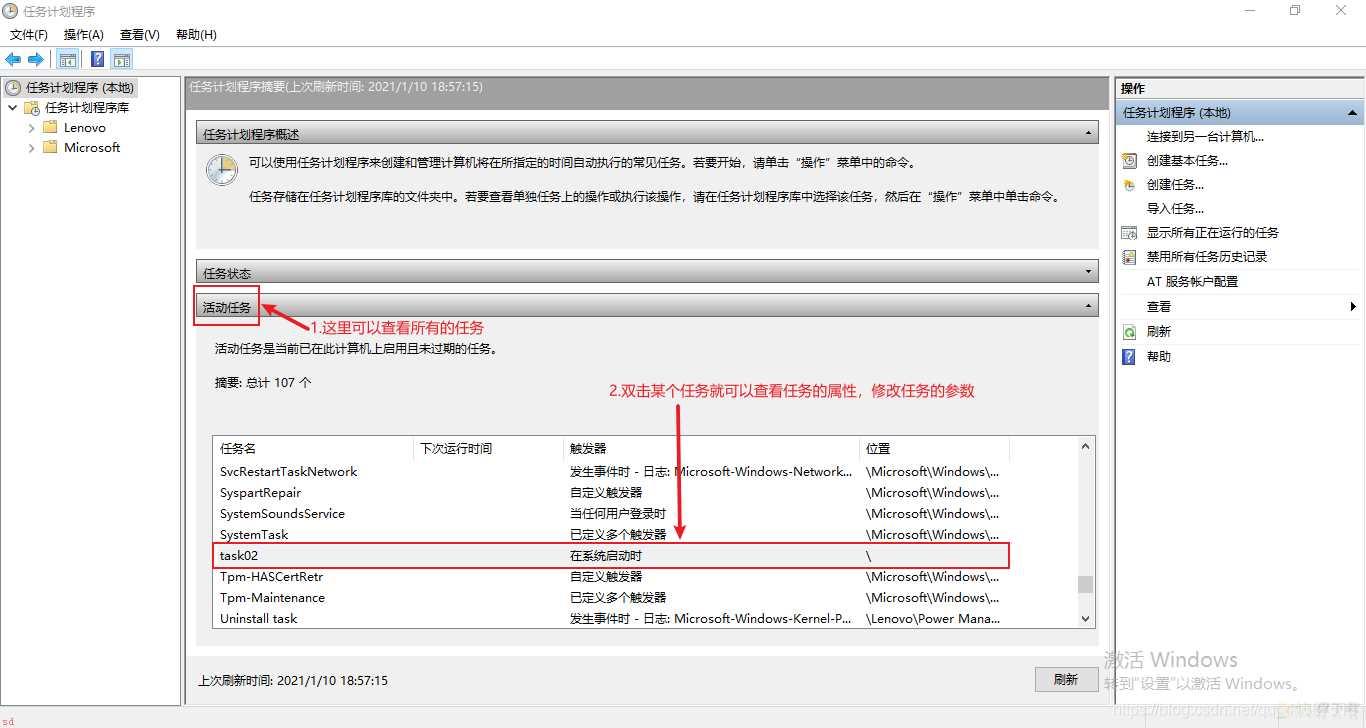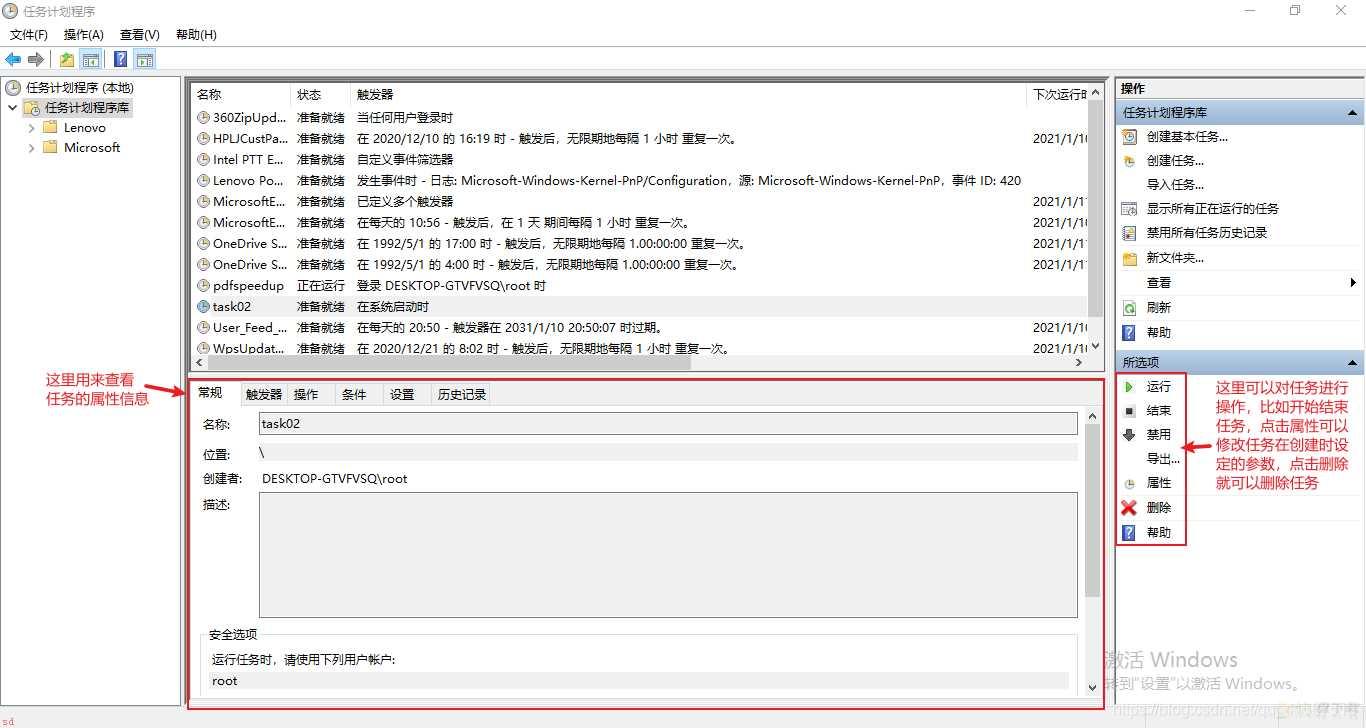Windows使用任务计划程序执行定时任务,开机自启任务,登录自启任务
作者:快盘下载 人气:

目录
打开控制面板
设置任务计划程序
第一种;创建基本任务
第二种;创建任务
修改/删除/查看任务
控制面板里面有很多实用的功能;我这里介绍一下怎么进入控制面板详细界面并配置任务计划程序
打开控制面板
1.第一步;打开文件资源管理器
2.第二步;右键我的电脑;点击属性
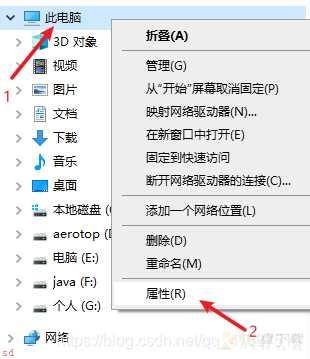
3.第三步;在打开的界面中;点击控制面板主页
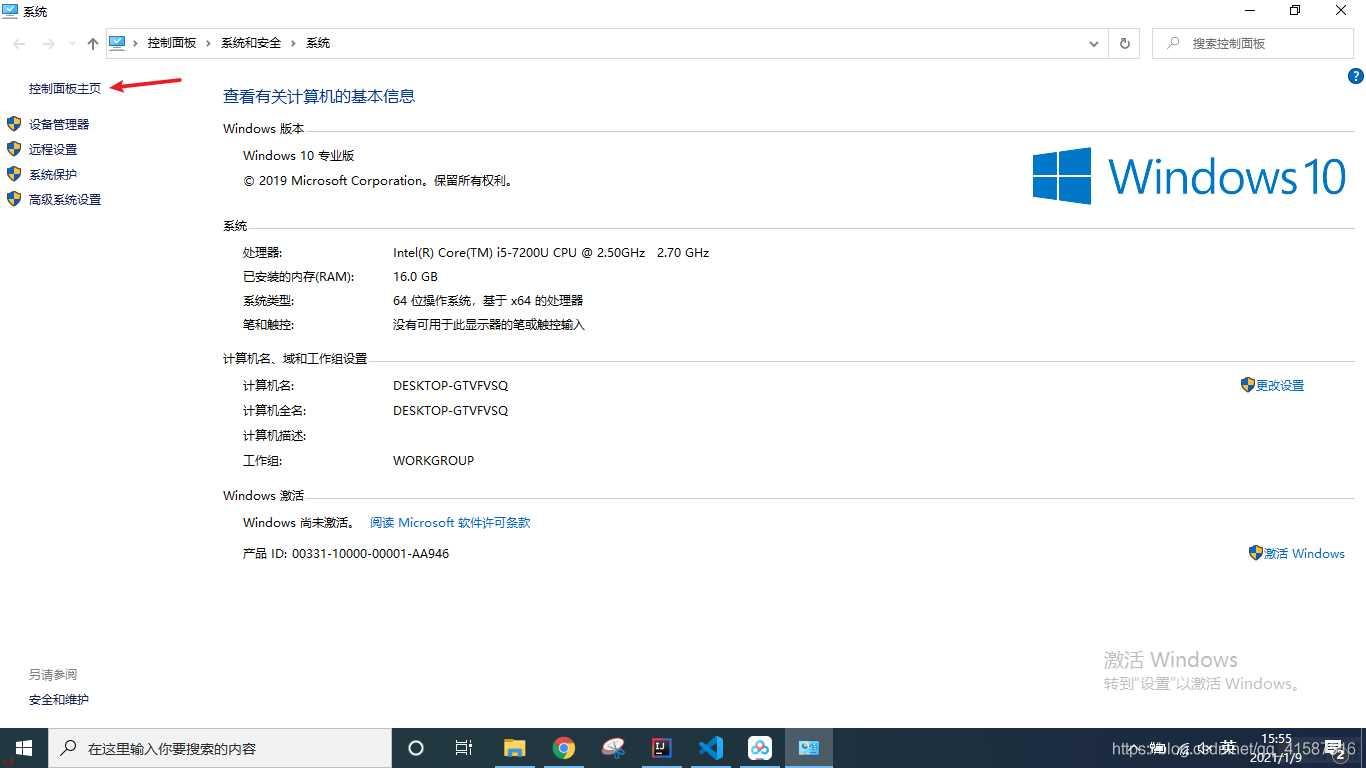
4.第四步;在打开的界面中;点击一个大类目
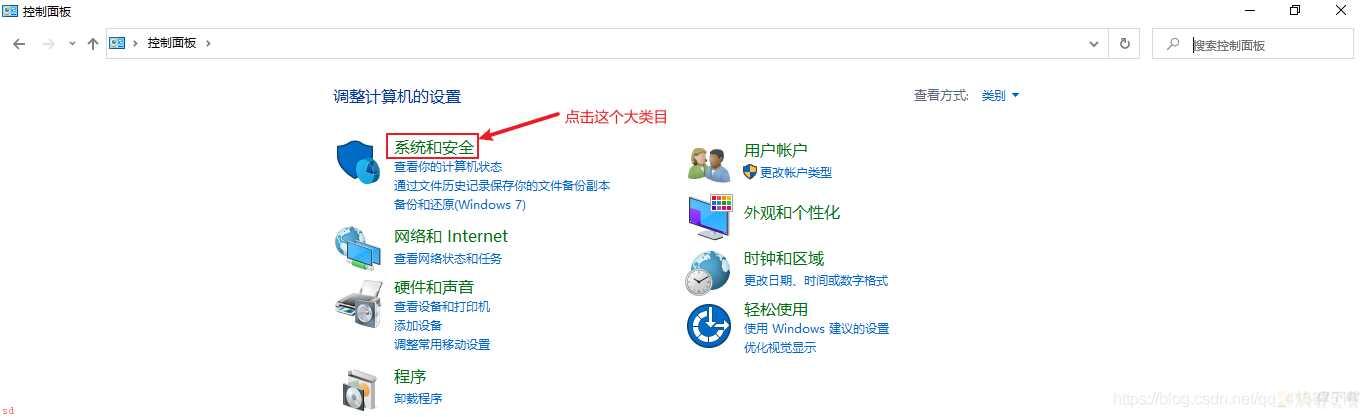
这样就可以看到一个比较全的控制面板啦
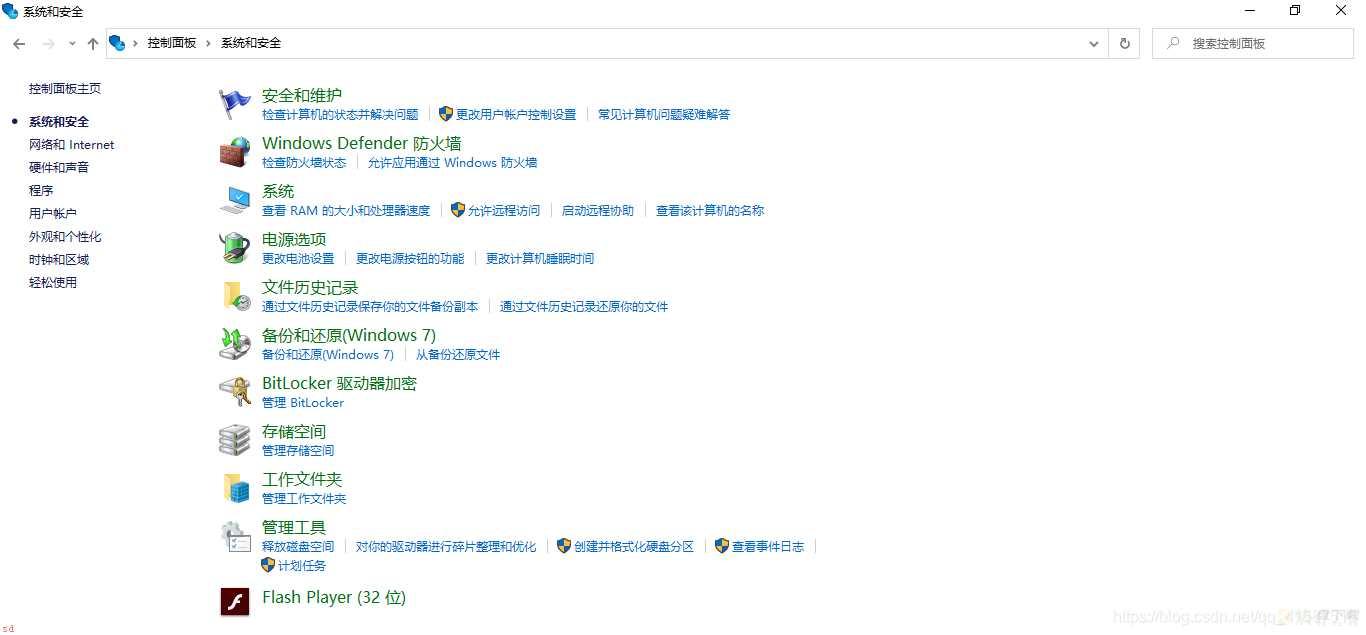
设置任务计划程序
1.第一步;打开文件资源管理器
2.第二步;右键我的电脑;点击属性
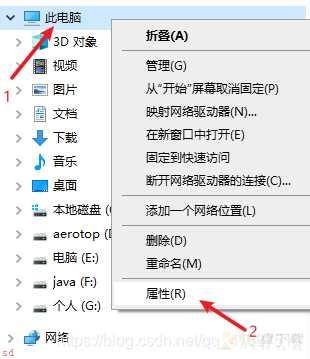
3.第三步;在打开的界面中;点击控制面板主页
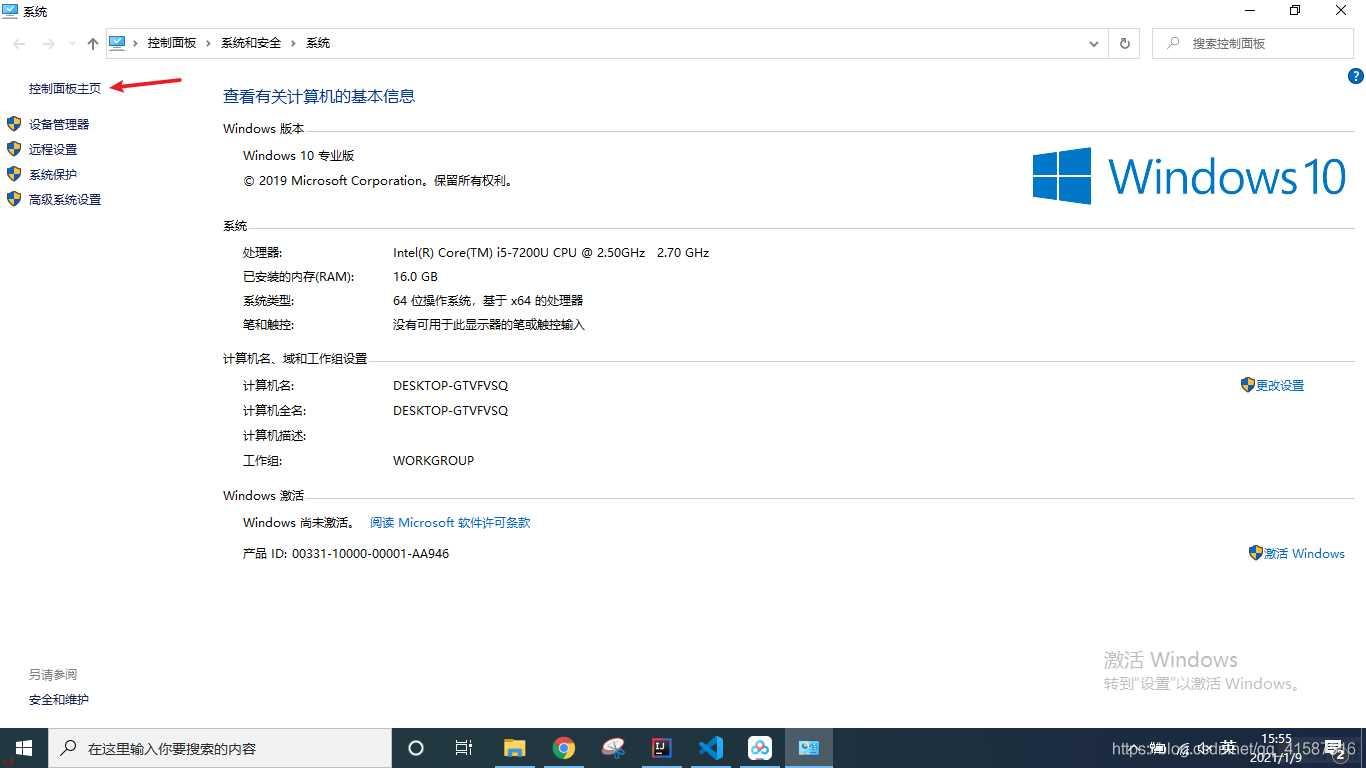
4.第四步;在打开的界面中;点击一个大类目
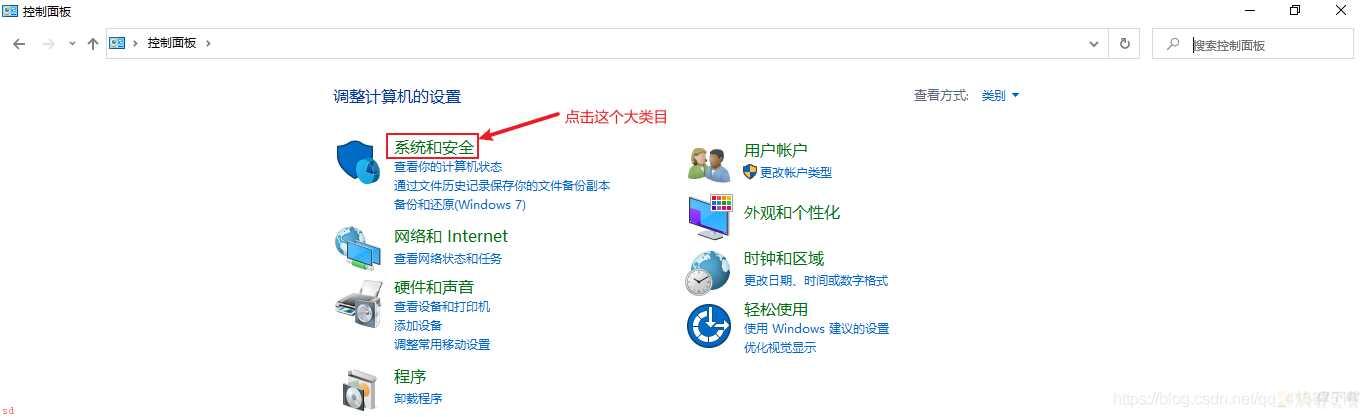
这样就可以看到一个比较全的控制面板啦
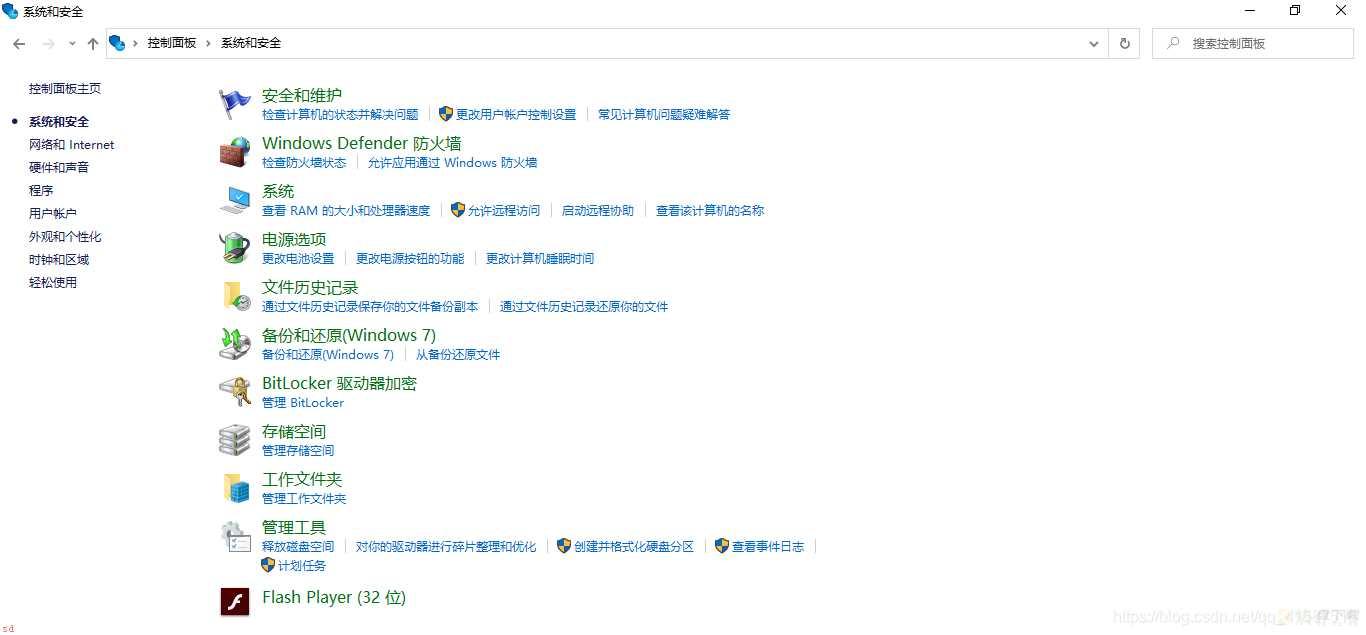
如果要让Windows开机自启或定时执行一个脚本或程序;需要用到任务计划程序;任务计划程序有两种;一种设置比较简单;因为系统已经给你默认设置了很多参数。我会分别讲讲这两种设置任务计划程序的方法。
第一种;创建基本任务
这种创建方式比较简单;步骤如下;
1.第一步;在任务和安全中;选择计划任务。
2.第二步;在打开的界面中创建基本任务
3.第三步;输入名称和描述;点击下一步。
4.按照需求定制触发器;点击下一步。
5.第五步;选择操作。
6.选择要执行的脚本;点击下一步。
7.第七步;点击完成。
第二种;创建任务
步骤如下;
1.点击创建任务
2.弹出如下窗口;在常规里输入任务名称;最好再输入描述;以免一段时间过后遗忘任务的功能;点击“更改用户或组”;输入用户名;点击“检查名称”
3.“检查名称”点击完后;点击确定。
4.根据实际情况情况设置任务的运行时机。
4.点击触发器;设置任务的执行时机。“开始任务”触发器里面可以选择很多时机;比如系统启动时;用户登录时;每天定时执行等。
5.在操作标签页中;新建一个操作;操作类型选择“启动程序”;在“浏览”里面找到要执行的脚本(.bat)或程序(.exe);点击确定
6.点击“条件”标签页
7.点击“设置”标签页;按需设置参数;点击“确定”;完成创建任务
修改/删除/查看任务
步骤如下;
1.查看任务的执行状态
2.在活动任务中查看所有的任务信息
3.双击某个任务后;弹出任务属性界面
如果想学习程序员Windows实用的操作;请看我的系列文章;程序员windows基础操作系列文章目录
加载全部内容