工作薄的页面打印技巧,你知道如何设置页眉和页脚吗
作者:快盘下载 人气:187Excel的中数据完成编辑以后,在某些时候我们需要打印出来,为了打印出来的效果更加美好,需要给打印的文件添加页眉和页脚信息。这个时候,您是不是为了你打印出来的文件更加美化和直观效果,是不是应该为其设置打印的页面格式呢?
今天我们说说如何设置打印页面格式的页眉和页脚信息,这个操作我们分为普通操作方法和VBA设置方法,一起来看看吧!
添加页眉:是在我们打印的文件最上面增加提示信息,比如表格名称、公司名称等等。
添加页脚:一般情况下用于显示页数,或者打印时间等等。
我们举一个例子吧,如下图所示的文件,我们需要在页眉添加我们的公司名称,在页脚添加打印日期和页码。
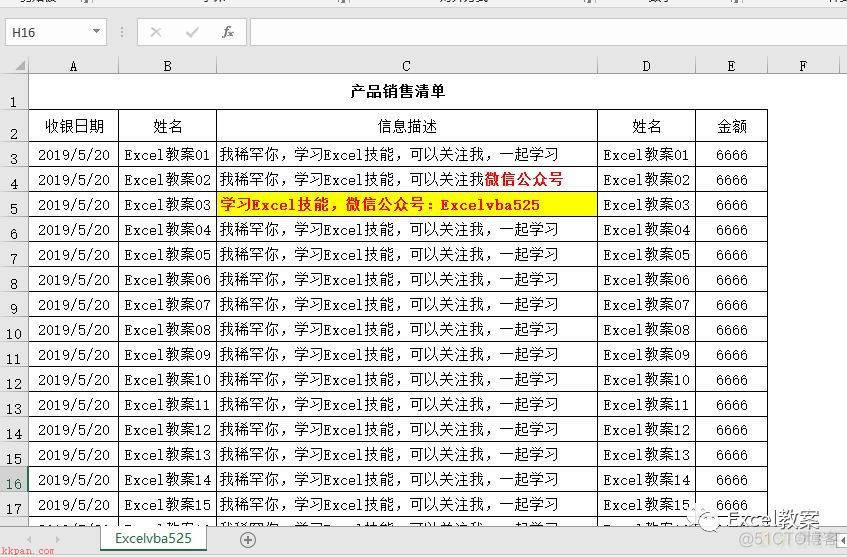
一般的情况下操作为:
1、打开选项卡中的插入,然后就可以看到最右方的页眉和页脚的设置啦!我们点击进入,就可以进入编辑状态。
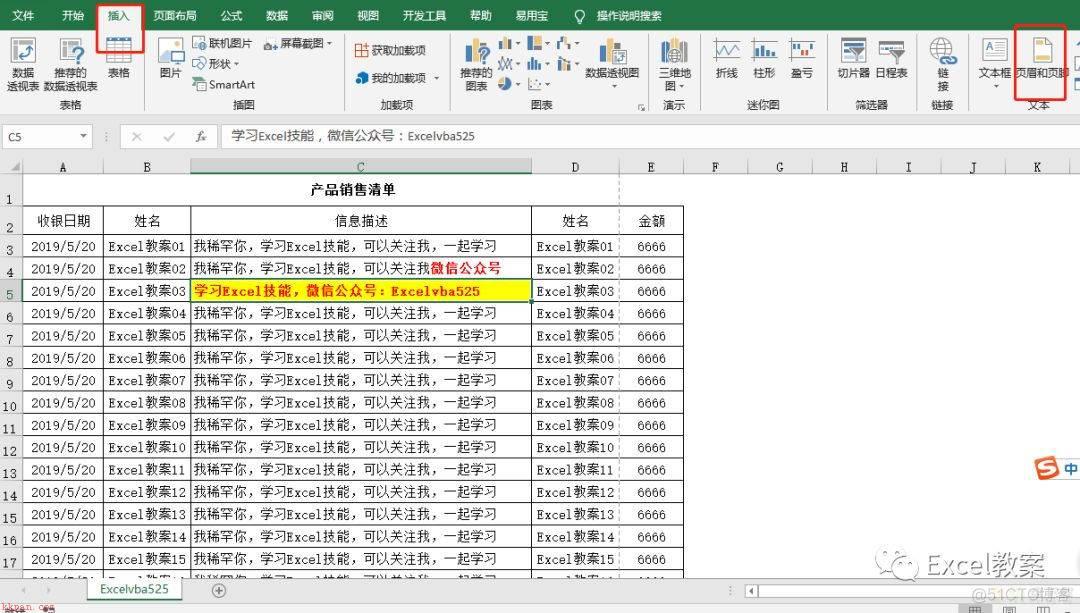
2、当我们点击进去以后,就可以看到如下所示的界面,可以发现我们的转至页眉的编辑框为灰色的,就说明我们已经在页眉的编辑状态中。这个时候我们即可输入页眉。
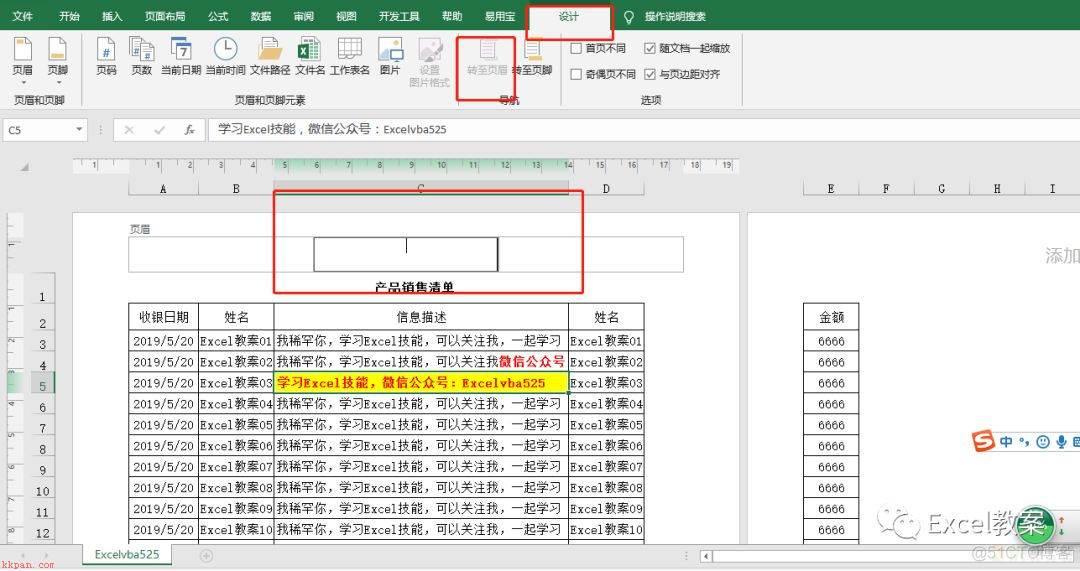
输完页眉,如下所示:,这样我们的页眉就完成添加啦!
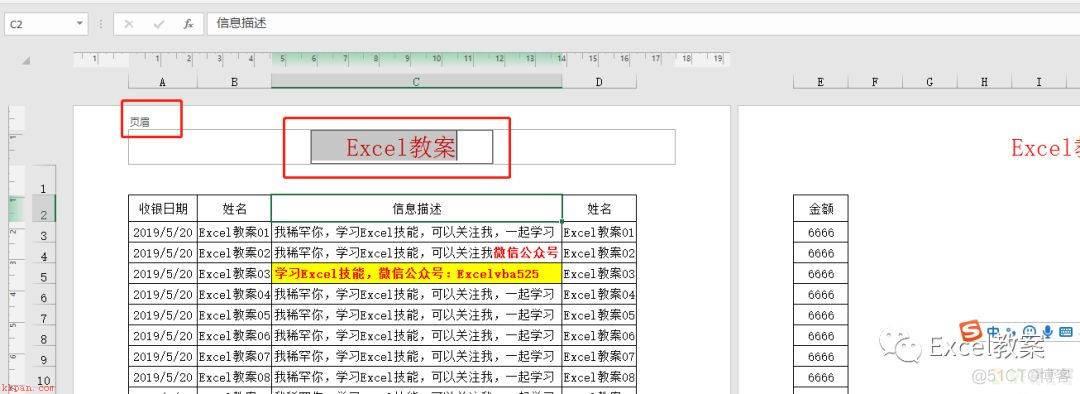
3、接下来我们需要添加页脚中的日期和页码,我们应该如何做呢?
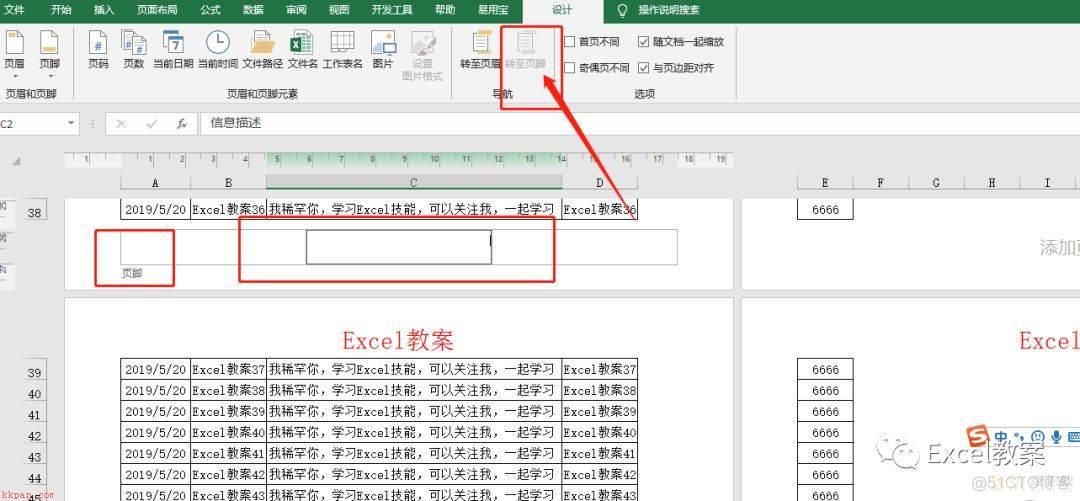
我们可以看到当你点击转至页脚的时候,这个对话框进灰色状态,就说明我们已经进入页脚的编辑状态啦!在这个时候我们就可以编辑页脚了。
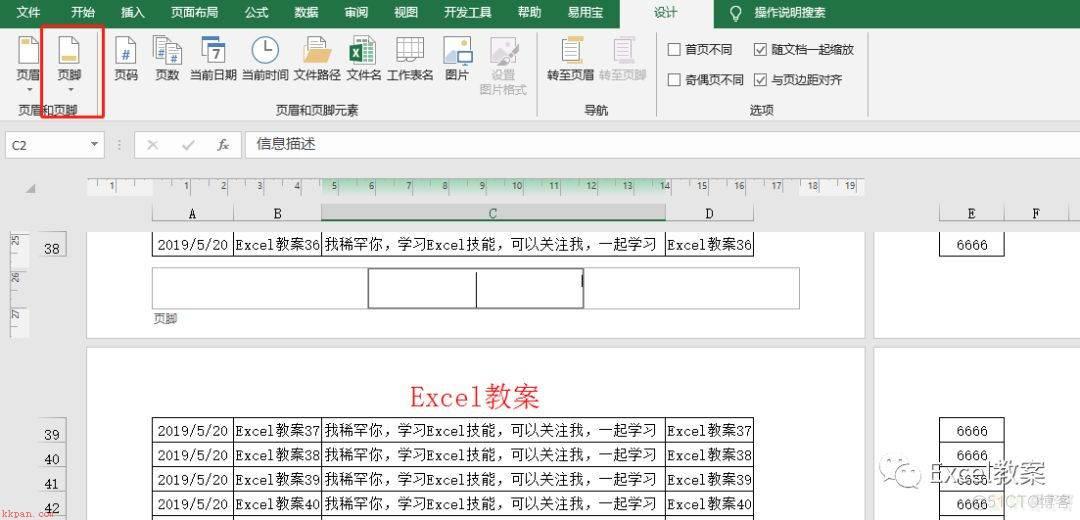
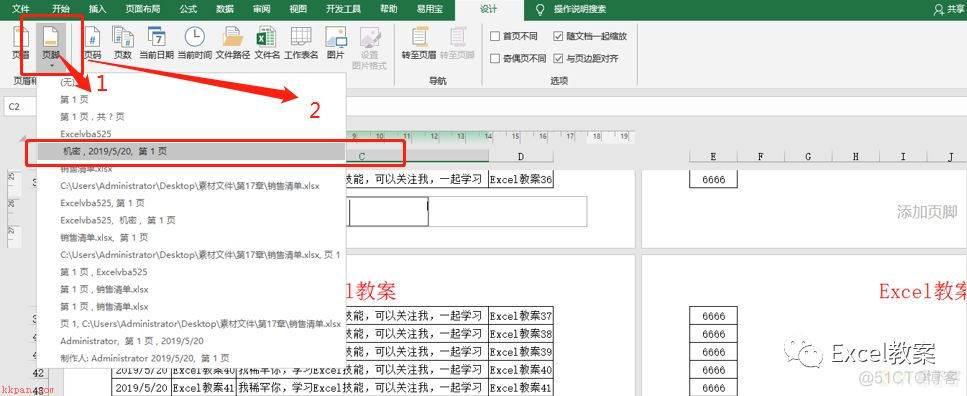
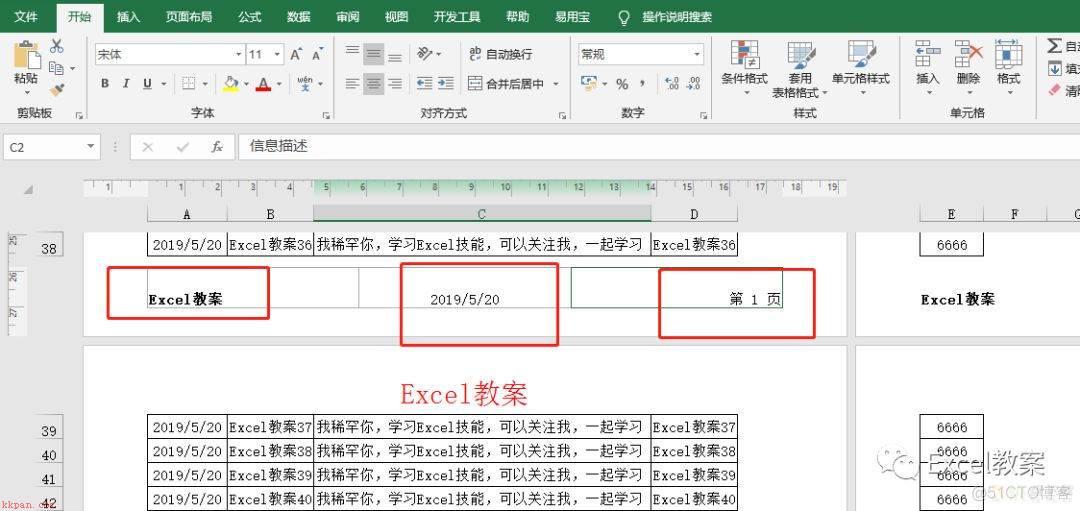
这个时候我们完成页脚的添加和修改工作以后,就可以看到如上所示的页脚。我们已经完成页眉和页脚的设置了。
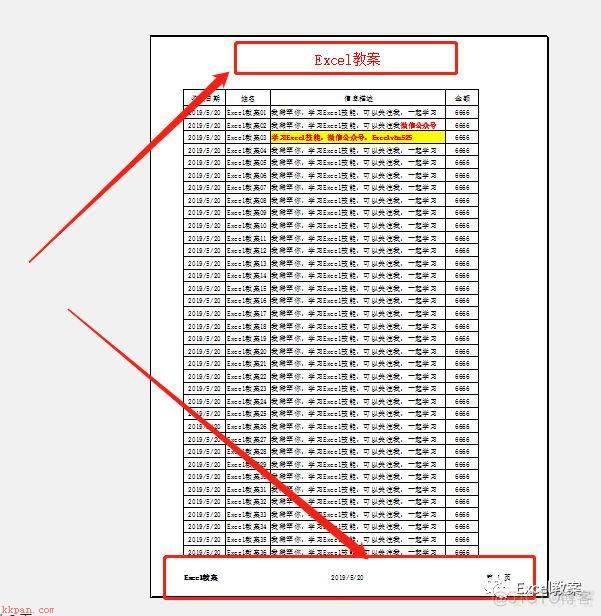
以上就是我们普通的操作完成页眉和页脚的设置,那么我们如何通过VBA来自动设置完成这个呢?其实也是非常简单的一件事情。
我们看看动画是怎么实现的吧!就几句代码的事情。
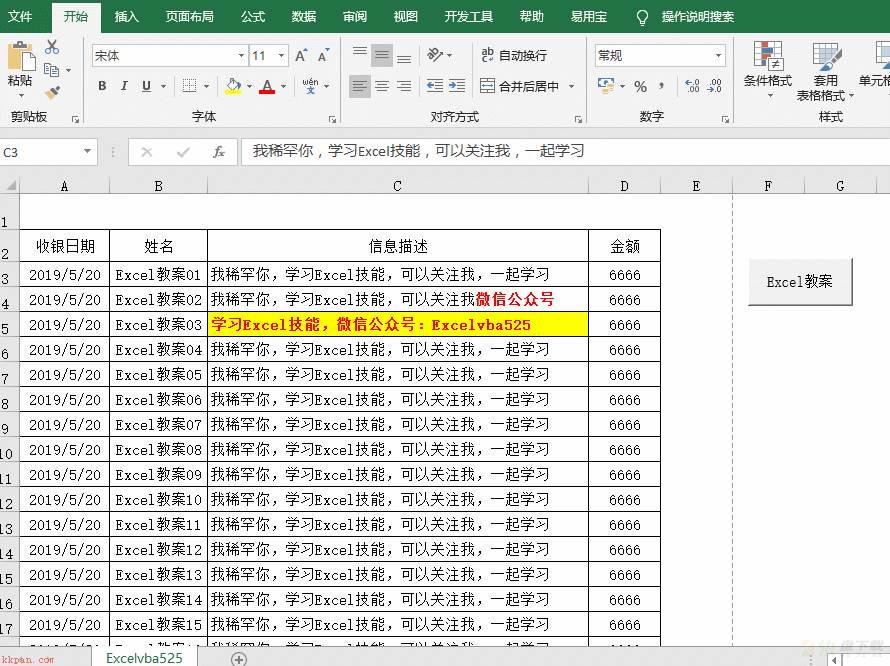
看了动画是不是感觉其实用VBA设置完成这个很简单,当然我们在后面会继续说这个如何用代码来完成打印页面的其他更多的参数设置。
附上代码:
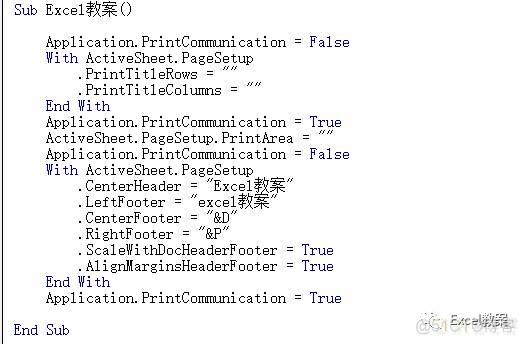
以上就是我们今天和大家说用完成打印页眉和页脚的设置简单方法,如果有不明白的或者不懂的可以在下方留言,我们会一一解答的。
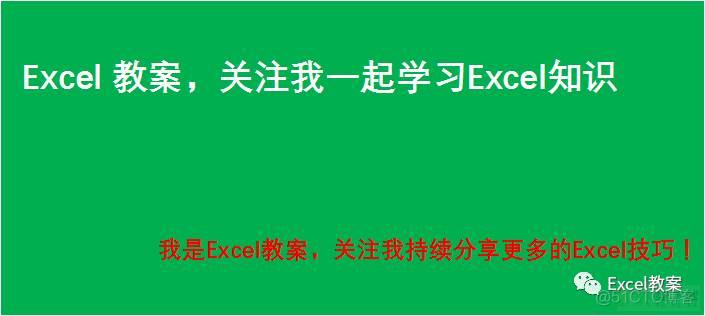
我是Excel教案,关注我持续分享更多的Excel技巧!
加载全部内容