NiceLabel怎么打印连续条码标签?-NiceLabel打印连续条码标签教程攻略
作者:快盘下载 人气:大家知道BarTender如何打印连续条码标签吗?下文小编就带来连续条码标签的简单使用教程,一起来看看吧!
BarTender打印连续条码标签的操作方法

我们先打开BarTender软件,自行创建一个条形码,如图,
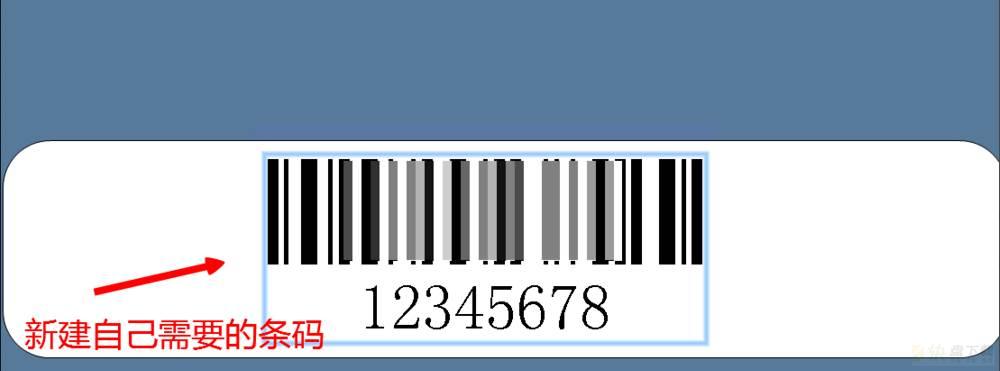
然后我们双击条形码模板,弹出【条形码属性】对话框,点击【数据源】,修改模板的数据格式,
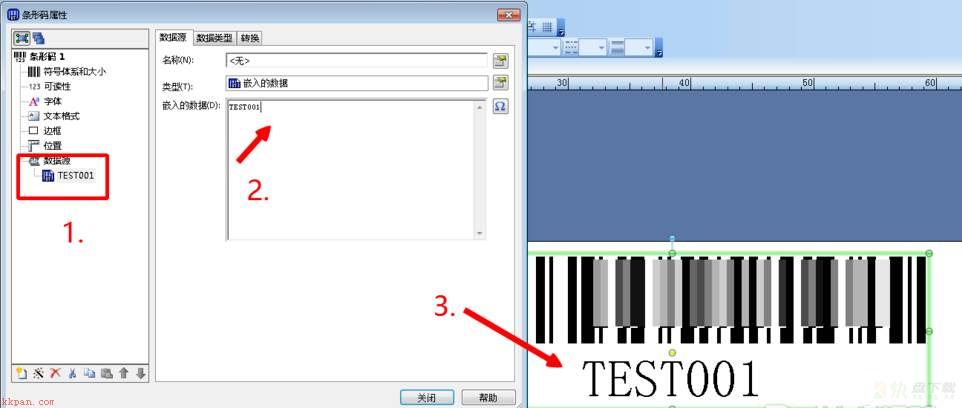
还是在当前界面点击【转换】,找到【序列化】,点击旁边的设置按钮,
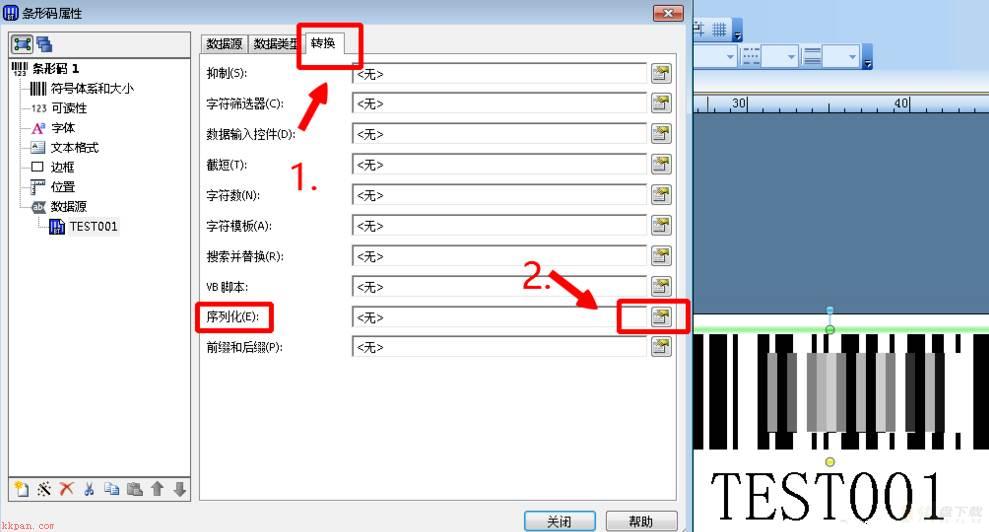
接着进行序列化设置,勾选【递增】,在方法中选择数字,同时勾选【保留字符数】,
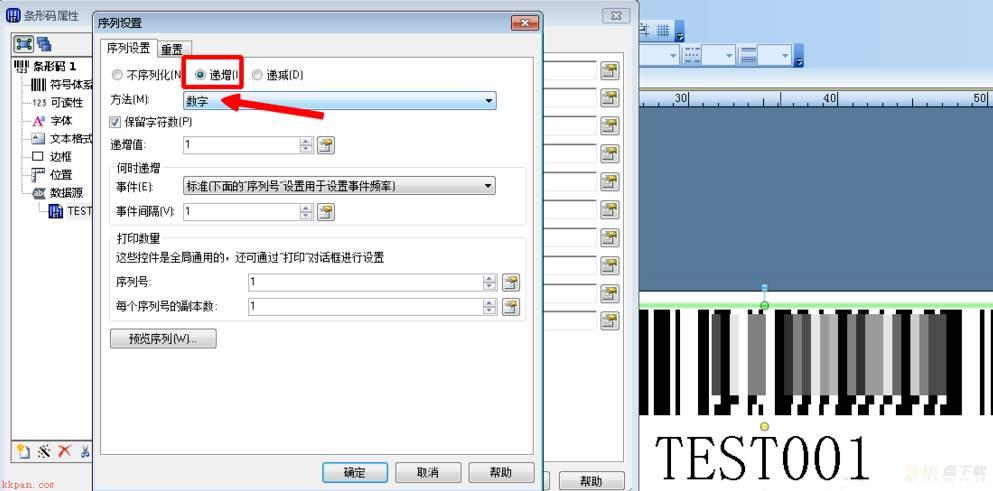
设置完成,点击【预览序列】,查看我们抓取到的数据,没问题,点击确定,
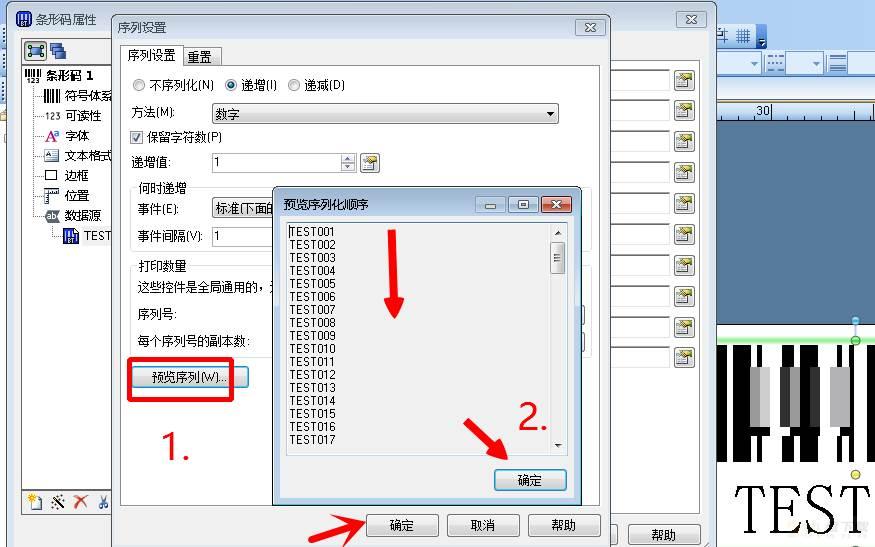
再点击【打印】按钮(或者按Ctrl+P快捷键)调出打印界面,点击【数量】——【序列号】,填写当前要打印的条码数量,

预览查看,从TEST001打印八张条码,最后一张是TEST008,成功了。
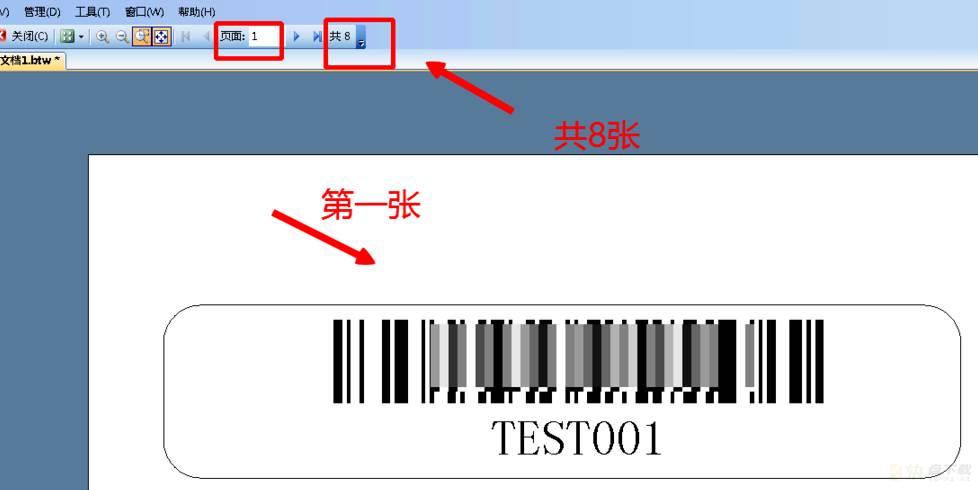
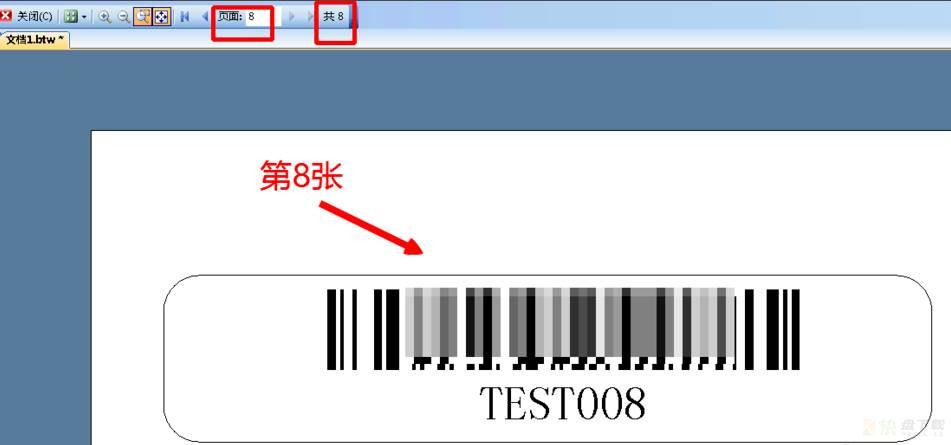
看完了上文讲解的BarTender打印连续条码标签的详细流程介绍,你们自己也赶紧去动手试试吧!
加载全部内容