联想一键恢复9.0[OKR9.0]的使用方法
作者:快盘下载 人气:590联想“一键恢复”是一个简单易用的应用程序,能帮助您备份和恢复计算机的系统分区(C 分区)数据,该应用程序可以在Windows 和联想“一键拯救系统”中运行。在Windows 中,您可以创建整个系统分区的备份数据。这些备份数据默认存放在本地硬盘,您也可以备份到CD、DVD 光盘,或者网络、及其他附属硬盘。此外,您还可以自己制作Windows 的恢复光盘(组),用于从光盘启动来恢复系统。
联想一键恢复9.0“系统恢复”方法
在Win10操作系统下依次点击:开始-Lenovo-联想--一键恢复;
![联想一键恢复9.0[OKR9.0]的使用方法 联想一键恢复9.0[OKR9.0]的使用方法](https://www.kkpan.com/d/upload/image/20200714/kkpan.com_6ukmz1.png)
:
弹出联想一键恢复对话框,提示”是否进入联想一键恢复”,此时点击“确定”按钮;
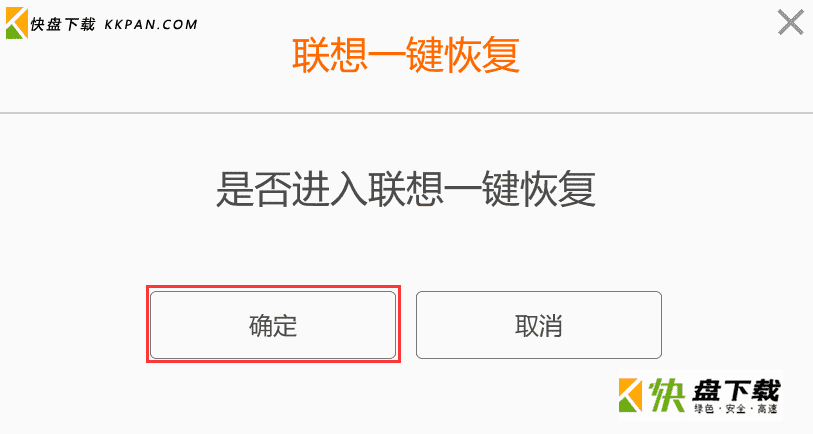
弹出提示对话框 “确定要重启电脑进入联想一键恢复”,点击“确定”按钮,此时电脑将重启,进入一键恢复主菜单;
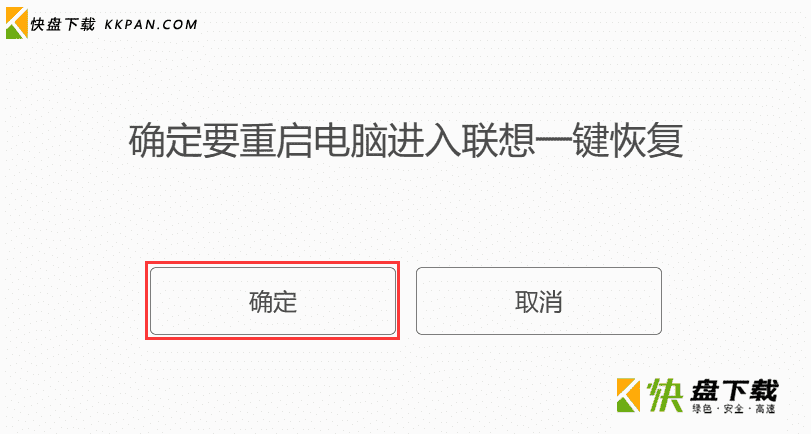
点击“系统恢复”按钮;
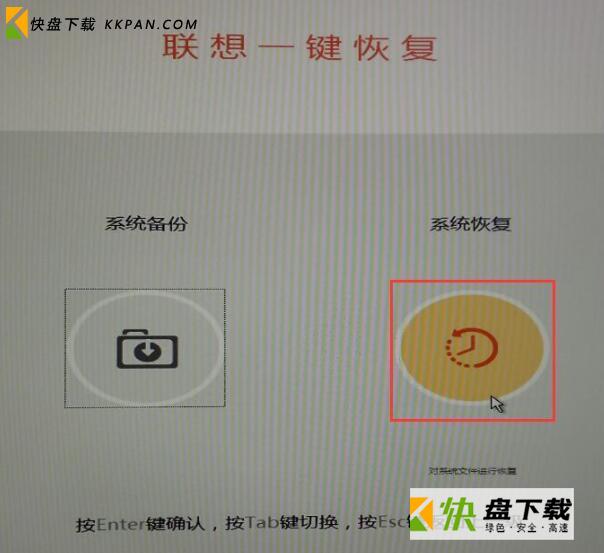
如果您没有自行创建过系统备份,可以将您的计算机恢复到出厂设置,点击右下角的“恢复”按钮;
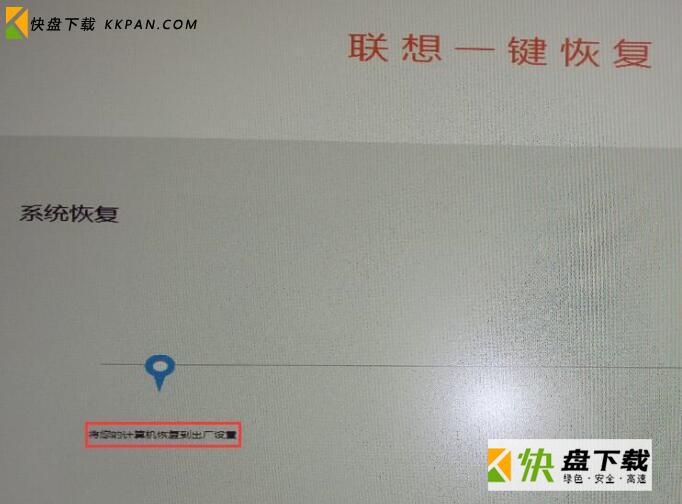
如果您自行创建过系统备份,此时可以选择“将您的计算机恢复到出厂设置”或“将您的计算机恢复到此时状态”,并点击右下角的“恢复”按钮;
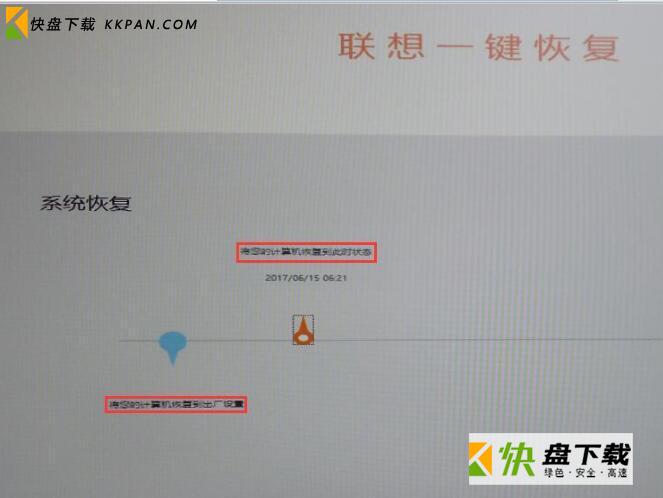
“您确定要将系统分区恢复到选定的恢复点”,点击“确定”按钮。
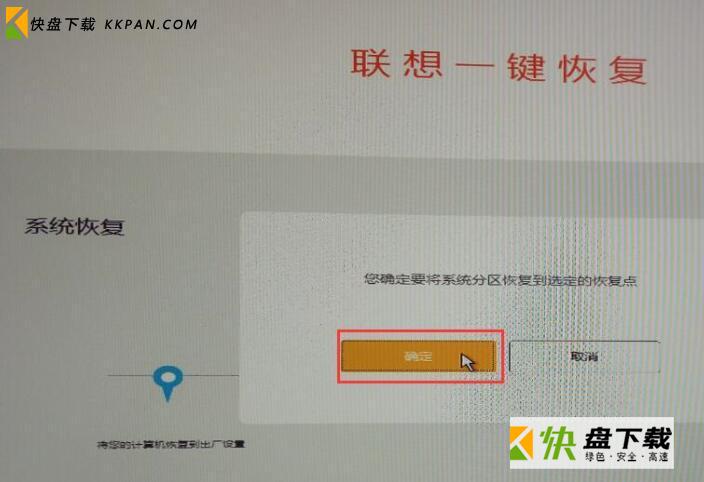
系统正在恢复;
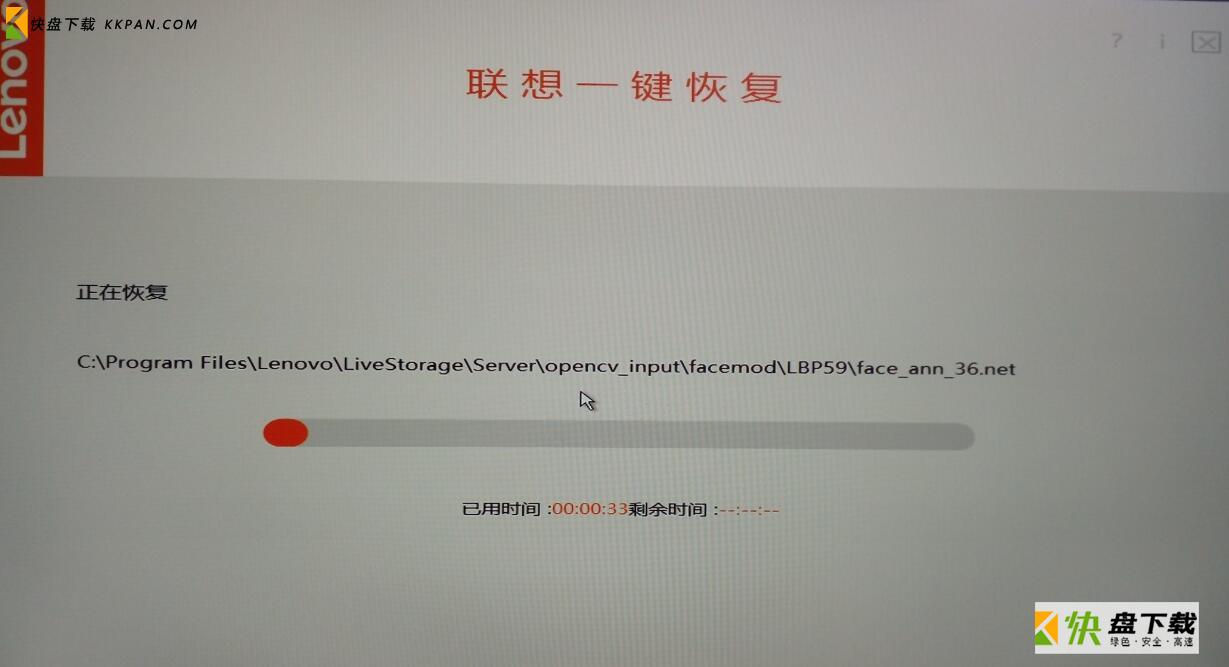
恢复完成后,根据您的需要点击“关机”或“重启”按钮。
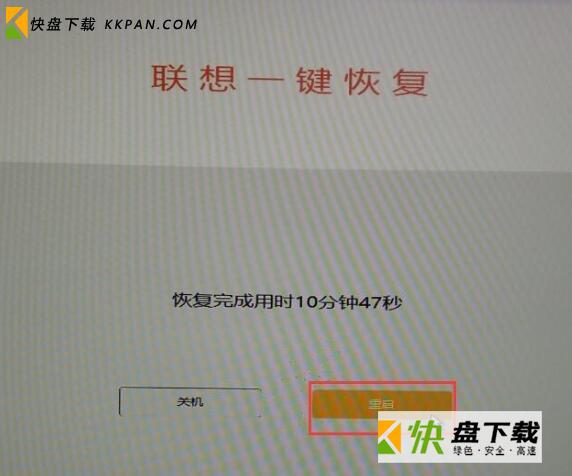
联想一键恢复9.0“系统备份”方法
开机出现Lenovo Logo标识的时候,请快速不停的点击键盘F2键,在一键恢复主菜单中,点击“系统备份”按钮;
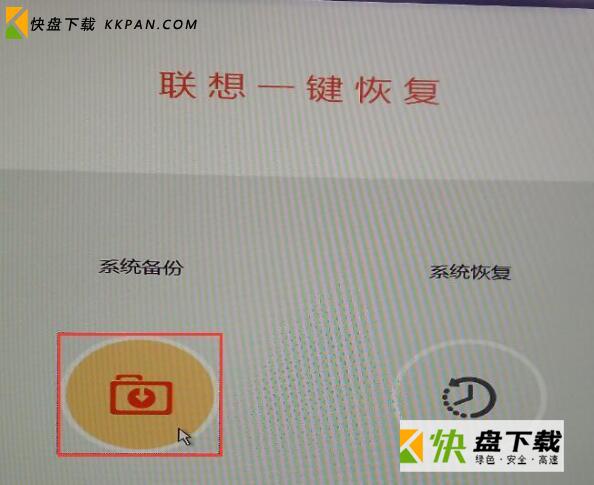
在“备份到”对话框中选择操作系统备份的路径,可将操作系统备份至本地磁盘(非系统分区)或移动存储设备(U盘或移动硬盘)中,并点击右下角的“开始备份”按钮。
在存储空间允许的情况下,您可自行创建多个系统备份,每个备份均可进行备注,默认按当前系统时间进行标识。
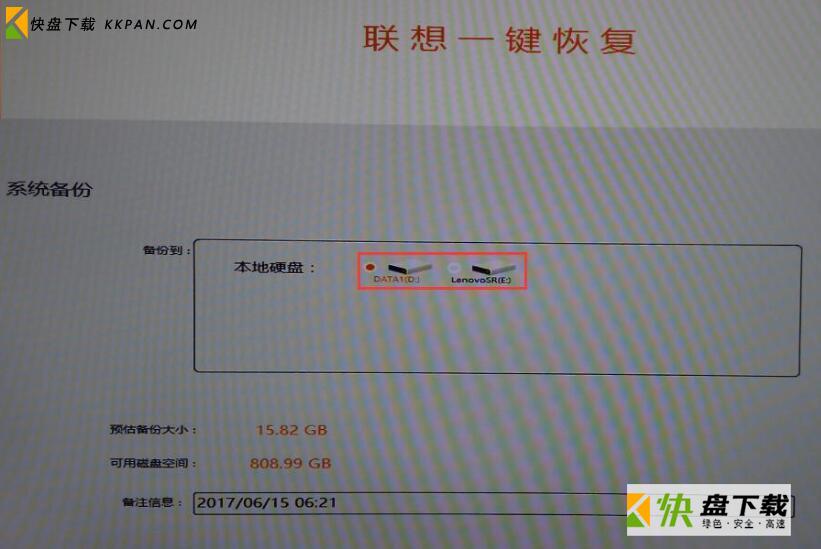
系统正在备份;
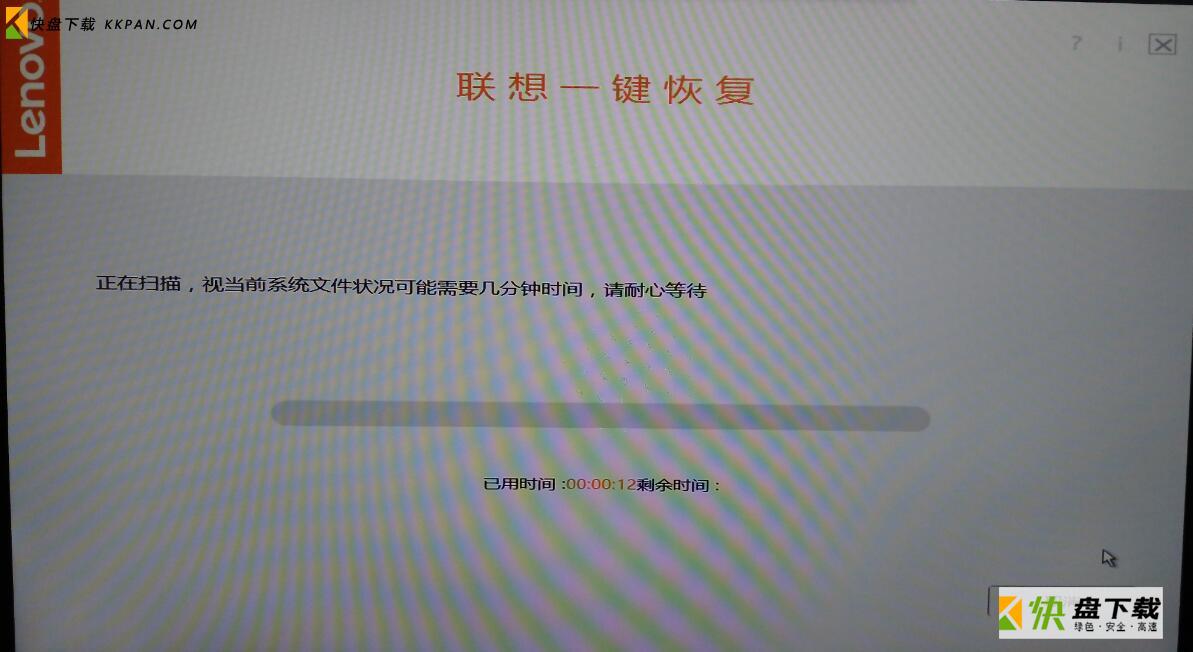
备份完毕,点击“完成”按钮。
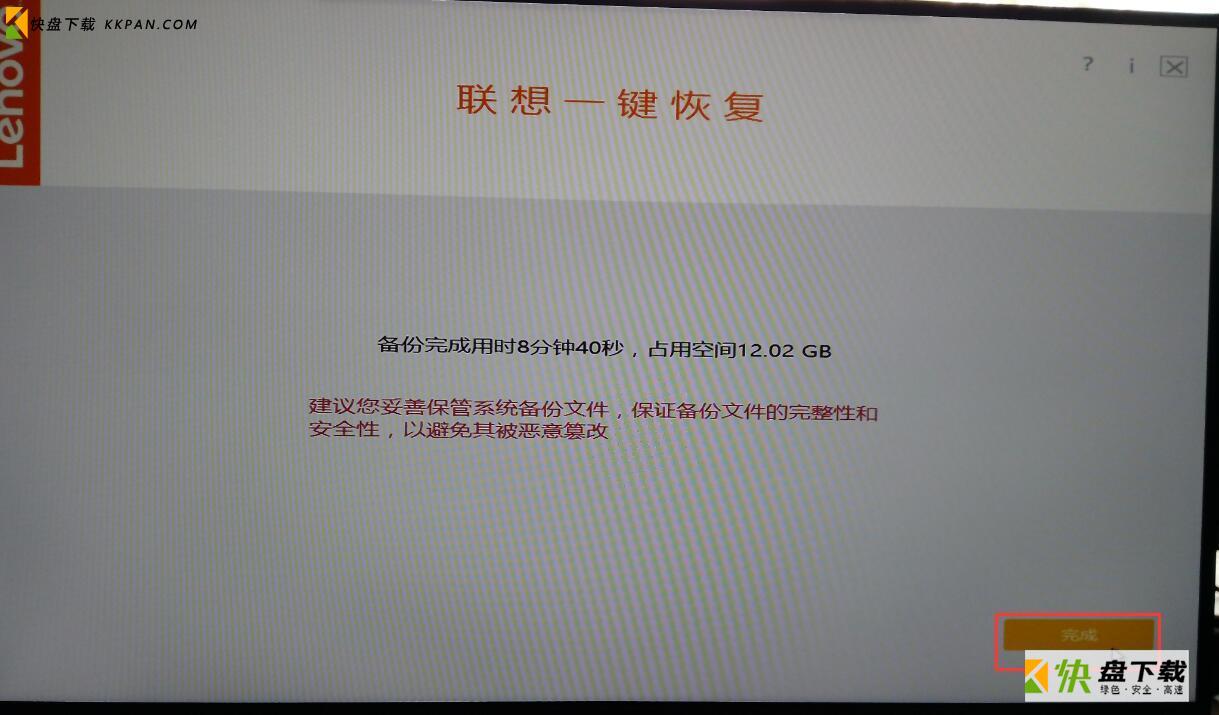
一键恢复系统备份默认路径D:Lenovo_Backup,由于系统备份文件夹为隐藏属性,需要打开“文件夹选项”---“查看”---“高级设置”---取消“隐藏受保护的操作系统文件(推荐)”前面的对勾,在“隐藏文件和文件夹”选项中-选中“显示隐藏的文件、文件夹和驱动器”,点击“确定”后可以看到生成的备份系统文件夹。
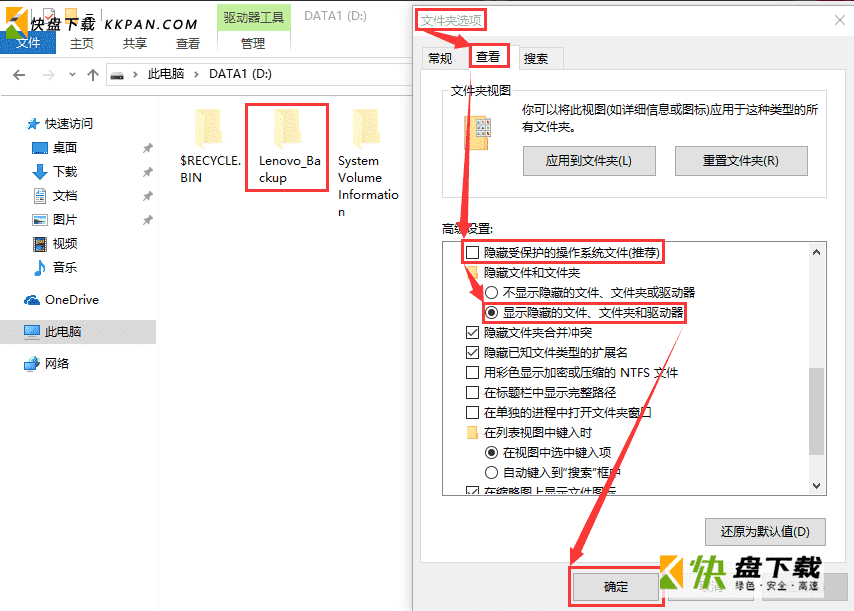
在D:Lenovo_Backup目录中,每次备份将生成一个按备份描述生成的文件夹,里面有三个文件:”ESP.WIM”、”OS.WIM”、”WINRE.WIM”。这三个文件请您妥善保存好,若文件遭到破坏或被删除,那么系统将无法从此次备份进行恢复。若需删除某次备份备份,在D:Lenovo_Backup目录中,删除按备份描述生成的文件夹即可。
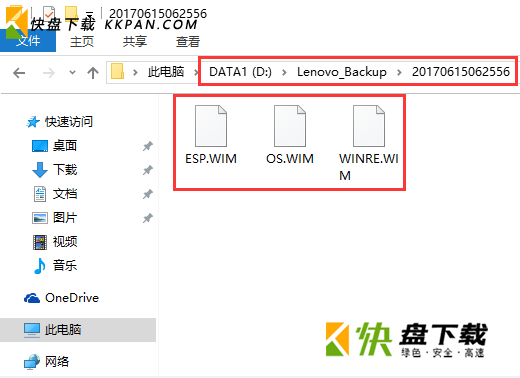
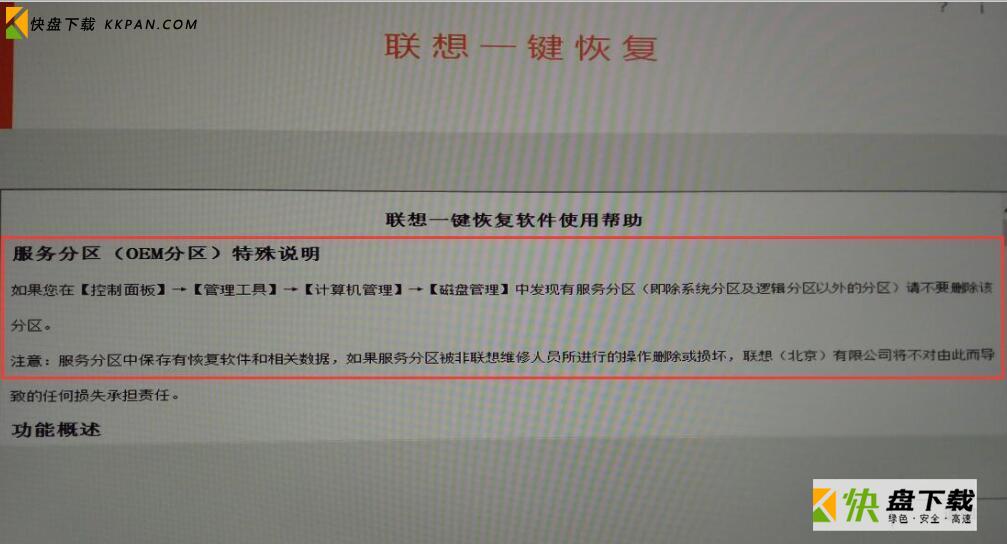
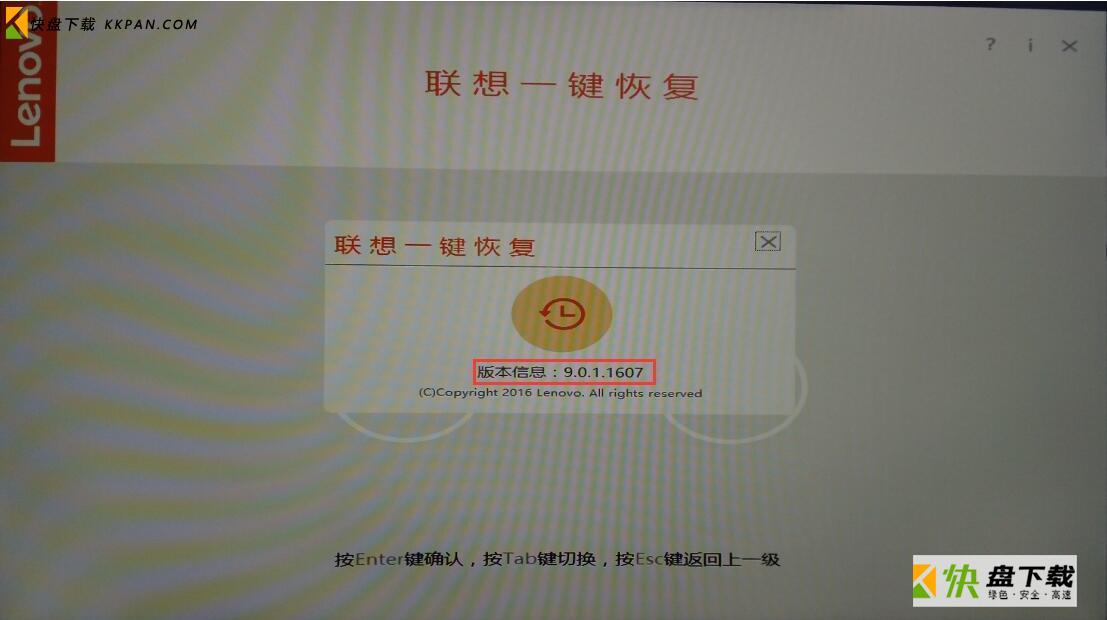
下载百度网盘“OKR9UEFI-Win10RS5OK”文件夹下“重打包xuexiang资源OKR9Win10ok”文件夹备用
链接:https://pan.baidu.com/s/1l3E6lxwy8zUrEFDF7A9YEw
提取码:qn6r
加载全部内容