AutoCAD2014如何设置点样式-AutoCAD2014设置点样式的方法
作者:快盘下载 人气:近日有一些小伙伴咨询小编AutoCAD2014如何设置点样式?下面就为大家带来了AutoCAD2014设置点样式的方法,有需要的小伙伴可以来了解了解哦。
第一步:打开AutoCAD2014软件,并新建一个空白文件,在绘图区中画了一个点,但是很难看清楚。这时我们可以对点的样式进行修改,依次选择菜单栏【格式】》【点样式】选项(如图所示)。
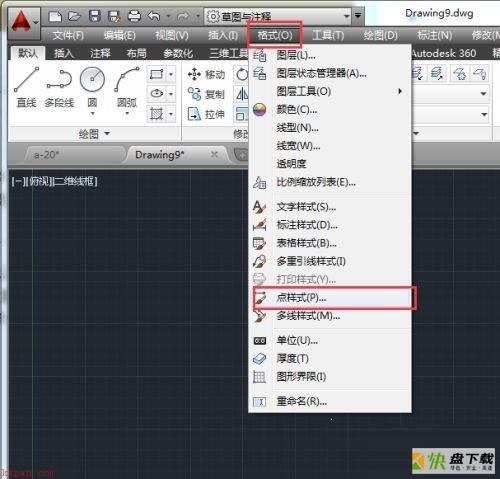
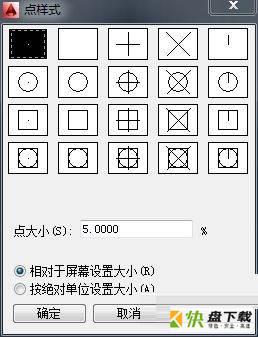
第二步:在弹出的【点样式】对话框中,选中所需的点的样式,并在【点大小】选项中,输入点的大小值就行了(如图所示)。
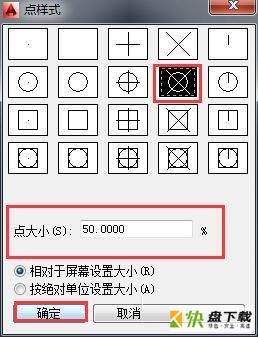
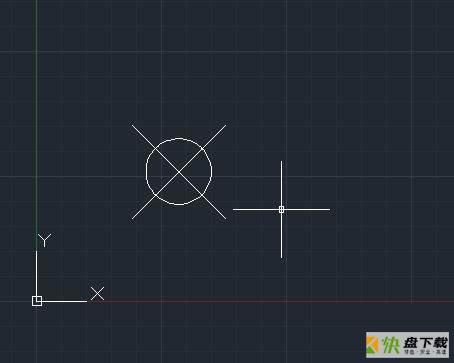
第三步:也可以在命令行中输入“DDPTYPE”按回车键,也可打开【点样式】对话框(如图所示)。
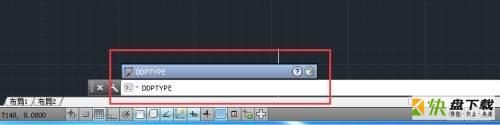
以上就是小编给大家带来的AutoCAD2014如何设置点样式的全部内容,希望能够帮助到大家哦。
加载全部内容