AutoCAD2014如何新建视口 新建视口的方法
作者:快盘下载 人气:小伙伴们知道AutoCAD2014如何新建视口吗?今天小编就来讲解AutoCAD2014新建视口的方法,感兴趣的快跟小编一起来看看吧,希望能够帮助到大家呢。
第一步:打开AutoCAD2014软件,在菜单栏切换到【视图】选项卡,在弹出的下拉列表中选择【视口】选项(如图所示)。

第二步:在弹出的级联菜单中选择【新建视口】命令(如图所示)。
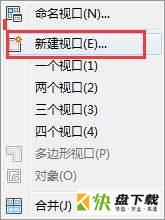
第三步:在弹出的【视口】面板中切换到【新建视口】选项卡,输入视口的名称“我的视口”,并选择视口样式(如图所示)。
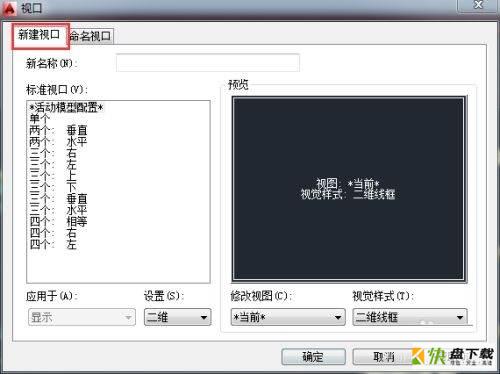
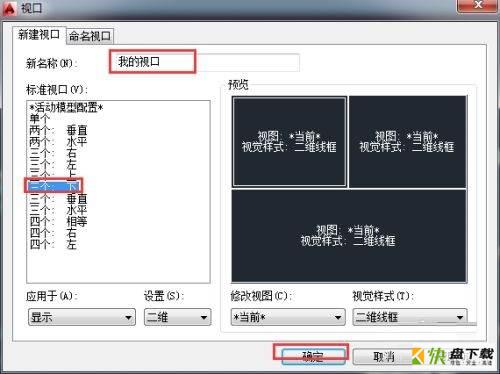
第四步:单击【确定】按钮,此时在绘图区中系统将自动按要求进行视口分隔(如图所示)。

第五步:单击各视口左上角的视口名称选项,在打开的下拉列表中选择需要的视口名称,即可更改当前的视图。点击最左侧的[+]号可以调整【视口配置列表】(如图所示)。

第六步:点击中间的[俯视]可以调整相应的视角(如图所示)。

第七步:点击右侧的[二维线框]可以调整相应的视觉样式(如图所示)。
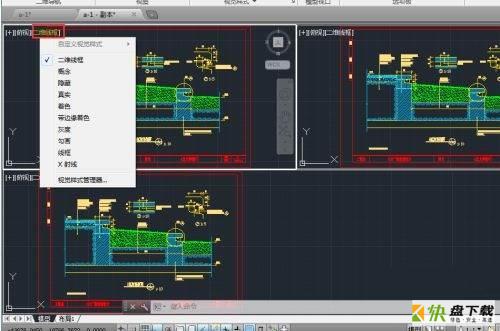
以上就是小编给大家带来的AutoCAD2014如何新建视口的全部内容,希望能够帮助到大家哦。
加载全部内容