Xshell如何设置水平排列-Xshell设置水平排列的方法
作者:快盘下载 人气:近日有一些小伙伴咨询小编xshell如何设置水平排列?下面就为大家带来了Xshell设置水平排列的方法,有需要的小伙伴可以来了解了解哦。
第一步:首先,打开Xshell软件,并打开连接会话窗口。

第二步:然后,选项选项卡菜单,选择排列。
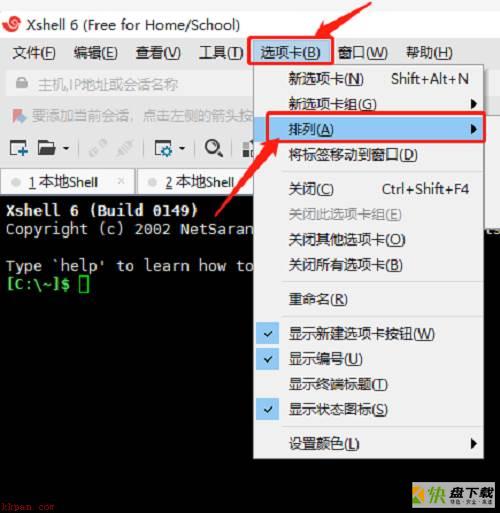
第三步:最后,选择水平排列,这样就可以了。
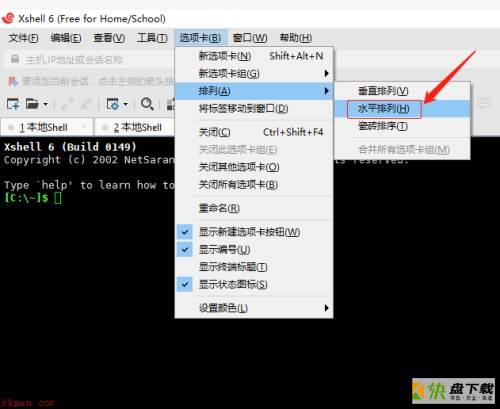
以上就是小编给大家带来的Xshell如何设置水平排列的全部内容,希望能够帮助到大家哦。
加载全部内容
近日有一些小伙伴咨询小编xshell如何设置水平排列?下面就为大家带来了Xshell设置水平排列的方法,有需要的小伙伴可以来了解了解哦。
第一步:首先,打开Xshell软件,并打开连接会话窗口。

第二步:然后,选项选项卡菜单,选择排列。
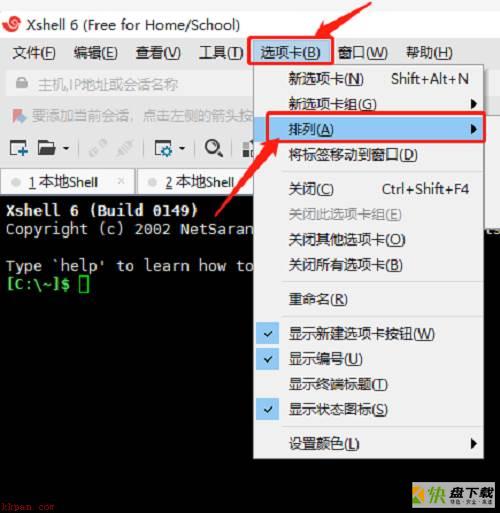
第三步:最后,选择水平排列,这样就可以了。
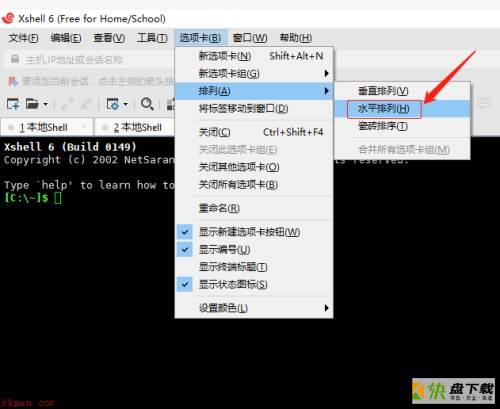
以上就是小编给大家带来的Xshell如何设置水平排列的全部内容,希望能够帮助到大家哦。
加载全部内容