WPS Office如何插入关系图-WPS Office插入关系图的方法
作者:快盘下载 人气:很多人不知道WPS Office如何插入关系图?今日为你们带来的文章是WPS Office插入关系图的方法,还有不清楚小伙伴和小编一起去学习一下吧。
第一步:首先打开WPS Office软件。
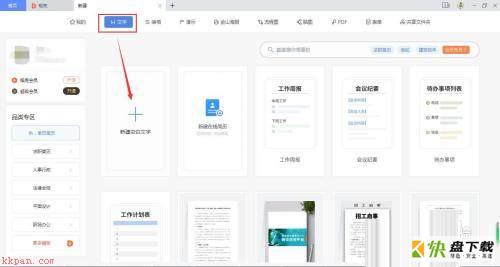
第二步:创建一个WPS Office文档页面。
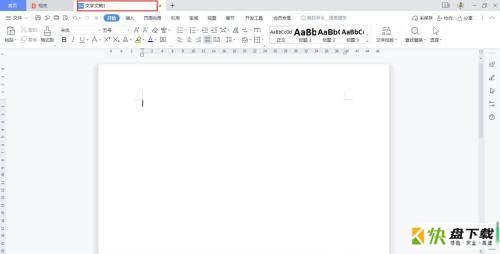
第三步:选中菜单栏“插入-智能图形-关系图”并单击。
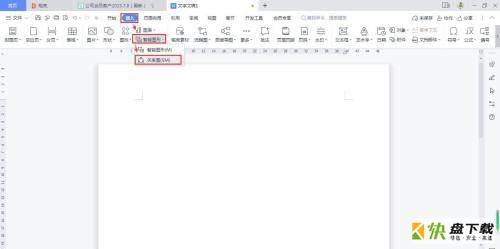
第四步:在弹出的“在线图示”中,选择我们需要插入的关系图。
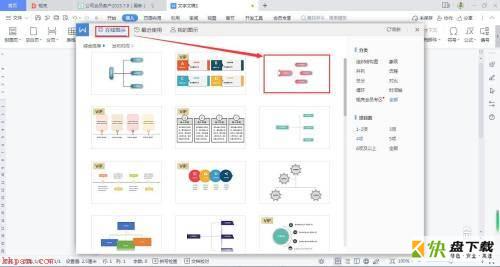
第五步:单击“插入图表”,图表就插入到操作页面了。
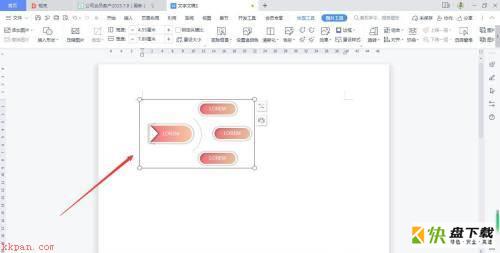
第六步:点击关系图文字框,根据需要可以在关系图中修标题和类别。
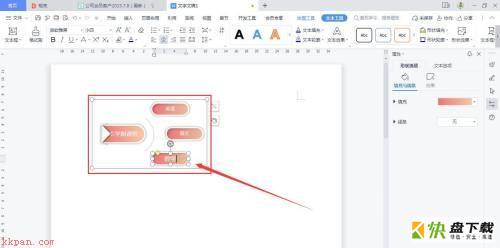
以上就是小编给大家带来的WPS Office如何插入关系图的全部内容,希望能够帮助到大家哦。
加载全部内容