WPS Office如何插入化学符号-WPS Office插入化学符号的方法
作者:快盘下载 人气:小伙伴们知道WPS Office如何插入化学符号吗?今天小编就来讲解WPS Office插入化学符号的方法,感兴趣的快跟小编一起来看看吧,希望能够帮助到大家。
第一步:首先打开WPS Office软件。
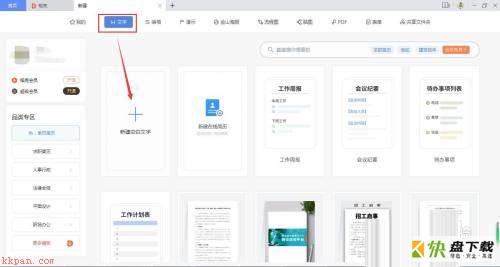
第二步:创建一个WPS Office文档页面。
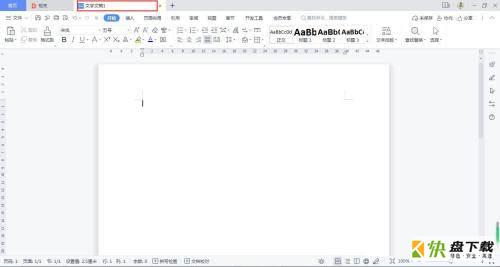
第三步:点击菜单“插入-更多”。
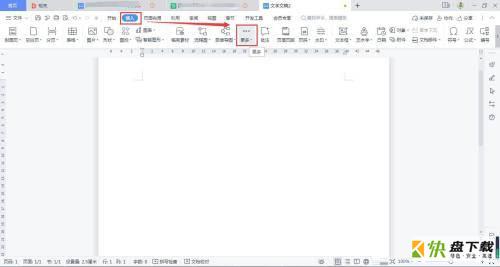
第四步:在“更多”下拉菜单中选中“化学绘图”。
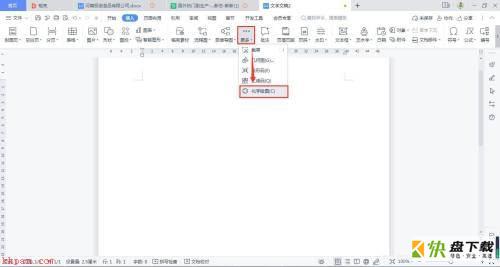
第五步:选中需要插入化学绘图的有机结构并单击。
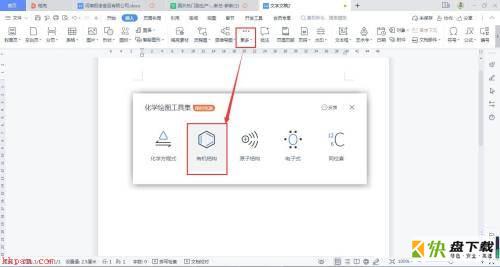
第六步:在“有机结构”框中书写出化学式,并插入。
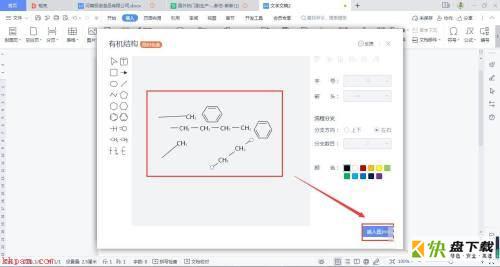
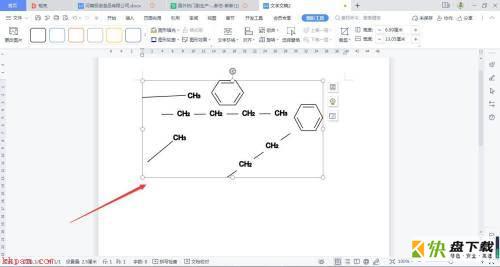
以上就是小编给大家带来的WPS Office如何插入化学符号的全部内容,希望能够帮助到大家哦。
加载全部内容