
-
Pixeluvo 下载
大小:29.5M系统:Win/7/8/10 类别:图像处理语言:简体中文 时间:2019-07-16 15:41:01

Pixeluvo是一款功能强大的优秀的图像美化软件。用户可以通过这款软件给图像增加适当的滤镜,让照片显得更加真实,还拥有裁剪工具,文字工具,变形工具等实用工具,让您进一步对照片进行美化。可以对图片进行无损编辑,支持原始的图像格式,并且拥有强大的颜色校正工具,逼真的压力敏感绘图工具以及图片增强工具等,有了它可以让你处理更加地简单、高效。
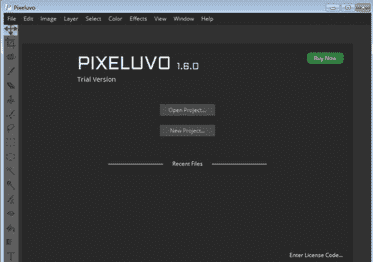
色彩校正
使图像看起来更专业的最快捷,最简单的方法之一是对它们应用一些颜色校正。这可以是从对比度的微妙调整,到完全改变外观的任何方式,并且可以对图像的情绪和氛围产生巨大影响。
Pixeluvo包含许多专业的色彩校正滤镜,可帮助您获得恰到好处的外观。您可以在主窗口顶部的"颜色"菜单中找到它们。
您可以将这些过滤器应用于任何位图图层,并立即计算结果。但是,如果您认为可能希望稍后再返回并编辑参数,则最好将滤镜应用为调整图层。要了解有关调整图层以及如何使用它们的更多信息,请参阅有关图层和蒙版的页面。所有Pixeluvo的色彩校正滤镜都可用作调整层。
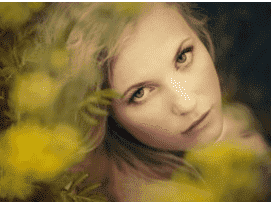
快速颜色
顾名思义,快速颜色滤镜可用于快速调整图像的颜色。
从其中一个高质量预设中进行选择,以调整图像的色调和色彩平衡。您可以使用底部的滑块设置调整的强度。您还可以使用另一个滑块添加简单的晕影(对于更高级的晕影效果,请尝试效果 - >照片 - >晕影)。
鲜艳
Vibrance滤镜调整图像中颜色的饱和度,从而使它们更加(或更少)充满活力。将滑块一直向右拖动以创建完全饱和的效果,或者一直向左拖动以使图像变为单色。
亮度/对比度
使用此滤镜,您可以快速轻松地调整图像的整体亮度和对比度。直方图显示图像中颜色值的相对分布,在您进行调整时可以作为指导。
色相饱和度
此滤镜允许您单独更改图像的色调,饱和度和亮度。
曲线
曲线滤镜可以绝对控制颜色变换。这是一种非常强大的调整方式,非常值得学习如何使用。
顶部的"预饱和度"滑块可在应用曲线映射之前调整图像的饱和度。您可以通过分别调整R,G,B曲线来使用它来实现着色效果。
在其下方是通道按钮,用于控制当前可见的通道曲线。
曲线区域本身显示从输入值(水平轴)到输出值(垂直轴)的映射。例如,"S"形曲线(左侧显示为黑色的曲线)会增加图像的对比度,因为它会使深色输入颜色更暗(曲线的左侧被向下推),以及更明亮的输入颜色更亮(曲线的右侧被向上推)。
您可以分别为每个R,G,B通道调整映射曲线,并使整个映射曲线作用于所有通道。
水平
"级别"过滤器允许您设置每个通道的输入和输出级别。
输入级别滑块设置映射到输出的输入值的范围。输出级别滑块设置将出现在最终输出中的值范围。输入滑块中的中点控制可用于调整图像的整体亮度。
对于曲线过滤器,您可以单独设置每个通道的映射,也可以组合使用。
上色
着色滤镜的工作原理是首先对图像进行去饱和处理,然后将颜色添加到生成的黑白图像中。
您可以通过拖动色轮来设置色调。拖动滑块以获得饱和度和亮度,以指定用于着色的最终颜色。混合滑块控制效果的整体强度。
单色
使用单色滤镜可以快速选择各种单色预设,例如棕褐色调或高对比度黑白。
使用混合滑块设置整体强度。您还可以使用另一个滑块添加简单的晕影(对于更高级的晕影效果,请尝试效果 - >照片 - >晕影)。
温度
使用温度过滤器,您可以调整图像的整体色温。
向右拖动滑块可提高温度(将颜色平衡向光谱的红色端移动),向左拖动可降低温度(将颜色向光谱的蓝色方向移动)。
色彩均衡
使用"色彩平衡"滤镜调整色调的相对平衡。
青色/红色滑块控制青色和红色色调之间的平衡。将滑块向左拖动可将平衡向青色倾斜并远离红色,向右拖动可增加红色并减少青色。洋红色/绿色和黄色/蓝色的滑块以相同的方式工作。
顶部的阴影,中间色调和高光按钮允许您分别为图像的这些区域调整色彩平衡。例如,您可以增加阴影中的蓝色,但减少高光中的蓝色。这允许在调整图像的色调方面具有出色的控制水平。
替换颜色
"替换颜色"滤镜将使用对话框中的"色调","饱和度"和"亮度"控件指定的另一种颜色替换图像中的目标颜色。
单击图像上的任意位置以设置要替换的目标颜色。拖动色调控件并调整饱和度和亮度控件以设置替换颜色。柔和度滑块控制附近颜色的影响程度。较低的值意味着只替换与目标颜色非常相似的颜色。较大的值意味着会影响更广泛的颜色,当这些颜色与目标颜色变得更加不同时,效果逐渐消失。
分裂音
"分割色调"滤镜允许您单独着色阴影并突出显示图像区域。
通过拖动色轮来设置色调色调。饱和度滑块控制着色的强度。平衡滑块控制阴影色调和高光色调之间的平衡。较低的值将偏向阴影色调,而较高的值将偏向强调色调。
跨进程
交叉过程过滤器模拟交叉处理彩色胶片(即使用用于不同类型胶片的化学溶液来显影胶片)。这导致对比度的增加和颜色的移动。
您可以使用"强度"滑块调整效果的强度。
照片滤镜
照片滤镜模拟在图像上放置彩色滤镜。它可用于移除图像中的偏色,加热或冷却图像中的颜色,或用于特殊效果。
您可以从预定义过滤器类型列表中进行选择,也可以选择要使用的自定义过滤器颜色。
倒置
反转滤波器只是反转图像的每个通道。此过滤器没有选项,因此不显示任何对话框。
使用蒙版时,此过滤器可能最有用。
阈
阈值滤波器根据每个像素的亮度(亮度)将图像转换为黑白图像。
阈值控制输出中的哪些像素变为黑色,哪些像素变为白色。亮度小于阈值的输入像素将在输出中映射为黑色,否则它们将为白色。
柔和度滑块控制过渡区域的大小从黑色到白色。当亮度超过阈值时,不是简单地从黑色跳到白色,而是存在以阈值为中心的平滑混合。柔和度值控制此混合区域的大小。
"预模糊"滑块控制在阈值之前应用于图像的可选模糊的半径(请注意,当将滤镜应用为调整图层时,此选项不可用)。以下图像显示了增加预模糊值的效果。
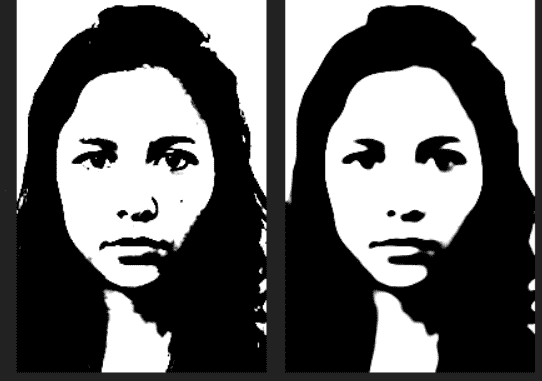
效果
Pixeluvo包含大量高品质效果,使您的图像脱颖而出。
从窗口顶部的"效果"菜单中,您可以选择各种图像效果。以各种方式扭曲,模糊和锐化图像。添加镜头光晕,逼真的胶片纹理或可调节的晕影。提升图像的细节或局部对比度,或将图像完全转换为绘画效果。
Pixeluvo中的所有滤镜都会在您调整控件时在图像上显示实时预览,并且您可以在更改参数时继续缩放和平移图像。这样可以非常轻松地对参数进行试验,因为您可以立即看到任何更改的效果。

以下是Pixeluvo中所有效果滤镜的完整列表:
模糊
高斯模糊 - 为图像添加均匀模糊
表面模糊 - 模糊图像但保留锐边
运动模糊 - 沿直线模糊图像
径向模糊 - 围绕指定点围绕图像模糊
缩放模糊 - 模拟指定点周围的相机变焦模糊
倾斜移位 - 模拟"倾斜移位"或"小型化"效果
晕影模糊 - 模糊图像的边缘
画家的
笔刷笔触 - 模拟笔刷笔触
Paint Splatter - 随机掉落的油漆涂料
木炭 - 模拟木炭画
木炭和粉笔 - 使用木炭和粉笔在彩色纸上模拟图画
正方形 - 使用方形形状创建风格化外观
圆圈 - 使用圆形创建风格化外观
半色调 - 使用小点创建半色调图案
复印 - 创建模拟黑白复印机的风格化外观
提高
增强清晰度 - 增强图像边缘的清晰度
提升细节 - 提升小细节的可见度
降低噪音 - 降低图像中的噪点
局部对比度 - 提高边缘的对比度
锐化 - 锐化小细节
平滑(中位数) - 中值滤镜,平滑图像中的小细节
照片
胶片颗粒 - 添加逼真的胶片颗粒 - 也可用作调整层
晕影 - 在图像边缘添加可自定义的晕影 - 也可以用作调整图层
柔化皮肤 - 有助于消除肖像中可见的毛孔和瑕疵 - 也可以与Fx刷一起使用
灯光
Light Glow - 为图像添加光源辉光
光泄漏 - 模拟薄膜漏光
光点 - 为图像添加光点
镜头光晕 - 为图像添加可自定义的镜头光晕
歪曲
置换 - 通过局部变形形状扭曲图像
磨砂玻璃 - 模拟通过磨砂玻璃观察图像
Wave - 用正弦波扭曲图像
划痕 - 通过移动像素扭曲图像
飞溅 - 通过移动像素扭曲图像
像素化 - 将图像像素化为颜色块
生成
所有生成过滤器也可以用作调整图层(Drop Shadow除外),这意味着您可以随时返回调整设置。
颜色填充 - 使用恒定颜色填充图像
渐变填充 - 使用平滑的渐变颜色填充图像
Checker - 创建黑白棋盘图案
网格 - 创建相交线的网格
分形噪声 - 产生随机分形噪声
投影 - 使用当前图层的Alpha通道生成投影
效用
高通 - 从图像中删除低频特征(可用作高级效果的构建块)
平铺 - 在整个画布上重复该层,包裹边缘(可用于创建可平铺纹理)
减少Jpeg伪像 - 减少由激进的Jpeg压缩引起的块伪影
1、您可以勾选I accept the agreement接受软件软件的协议内容
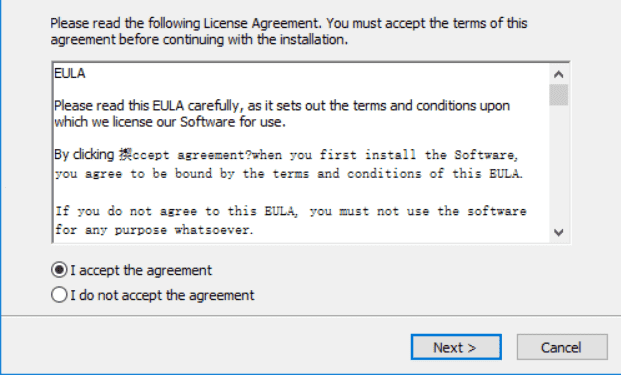
2、提示官方设置的安装地址C:Program FilesPixeluvo
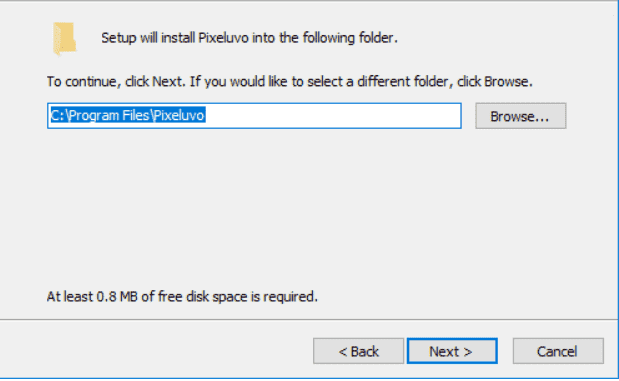
3、显示官方设置的安装快捷方式Pixeluvo
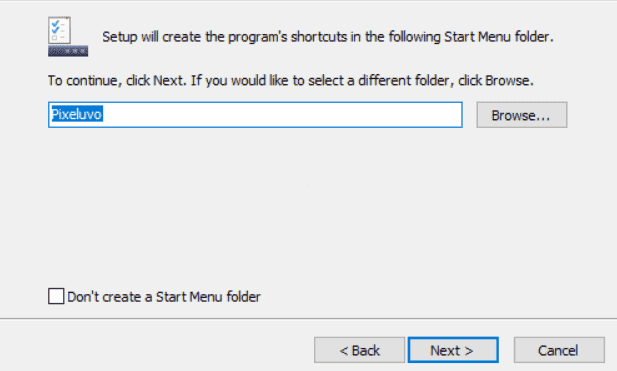
4、这里可以勾选Create a desktop在桌面设置软件的启动图标
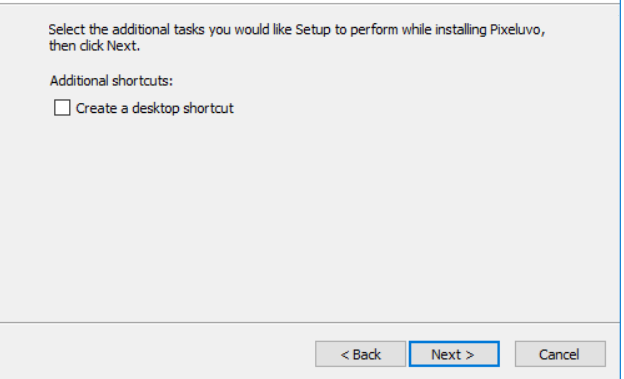
5、显示安装设置的内容,您上面设置的内容都在这里显示
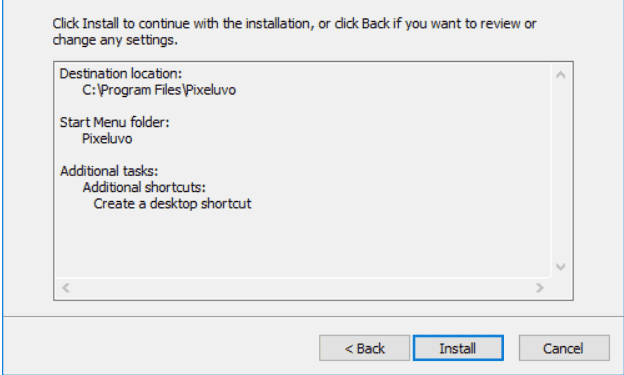
6、查看安装进度,等待软件安装完毕就可以运行了
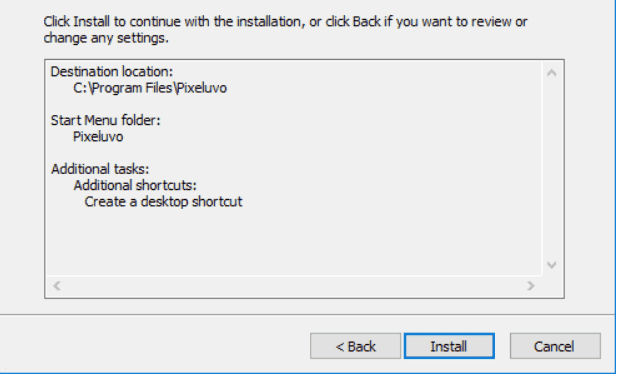
7、这里默认选择打开Pixeluvo,点击finish
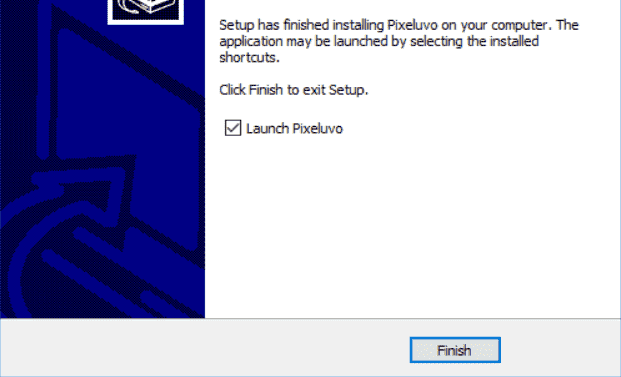
修复了bug
优化了界面

Adobe Photoshop破解版下载12708人在玩Adobe Photoshop Elements破解版是一款由Adobe公司推出全新型图像编辑修饰处理工具,这个版本是独立产品,去掉了多余的功能,运行起来更加快速,p图效率更高
下载
mathpix snipping tool破解版下载11555人在玩mathpix snipping tool是一款特殊的OCR识别工具,与其他OCR识别工具不同的是mathpixsnippingtool可以识别数学公式然后将它转换成LaTeX编辑器的代码
下载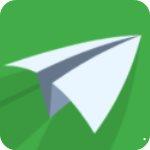
3DOne下载4740人在玩3DOne是一款非常强大且实用的三维创意设计工具,能够帮助我们对模型进行快速设计,凝练最简洁的功能,更直观的图形交互。
下载
公文使用字体下载3503人在玩方正小标宋简体字体是一款美观大方的字体。方正小标宋简体字体适用于各种场合适应性极强,如果您的电脑没有带这款字体,您还在等什么,快来软件园为下载这款正小标宋简体字体吧!这款字体软件绝对不会让您失望的。
下载
方正小标宋简体3078人在玩方正小标宋简体字体是一款美观大方的字体。方正小标宋简体字体适用于各种场合适应性极强,如果您的电脑没有带这款字体,您还在等什么,快来软件园为下载这款正小标宋简体字体吧!这款字体软件绝对不会让您失望的。
下载
PhotoShop 6 下载2685人在玩Photoshop是Adobe公司出品的业界领先的一款数字图像处理软件。Photoshop6.0是已经上市很久但也是最经典的PS版本之一。
下载
tecogan2626人在玩tecogan是一款功能强大的图像图形处理软件。可以修复年久失修的图片,提高图片的清晰程度,且软件速度极快,一张20m的图片只需要2秒左右的时间。
下载
Catia下载1973人在玩Catia是一款强大好用的3D设计软件,拥有多种信息编解码器,可以帮助系统架构师、工程师、设计师和所有贡献者列好的定义、构思和塑造互联世界。
下载
cad2010下载1917人在玩cad2010是针对机械设计人员打造的一款CAD绘图软件,软件拥有AutoCAD相同的操作界面和命令方式,同时增加了符合中国cad行情的新功能,cad2010支持用户更加安全、高效和准确地进行3d图纸设计。让您进行图纸设计时更加的便捷。
下载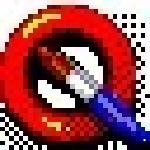
金山画王下载1806人在玩金山画王是一款专为儿童设计的趣味画图软件,金山画王免费版内置卡通人物、动物形象、几十种画笔、印记、线条、形状,孩子们可以自由组合,只需5分钟即可轻松掌握绘画技术,快速上手绘画制作。
下载