
-
Adobe Photoshop破解版下载
大小:150M系统:Win7/8/10 类别:图像处理语言:简体中文 时间:2020-04-08 11:15:52

每当说到修图软件,人们首当其冲想到的都是PS,今天为大家介绍一款不一样的ps软件。Adobe photoshop破解版这个版本是独立产品,因此没有多余的接口用于支持其他产品的快速导入功能,功能强劲,具备了强大的图片编辑、查找和浏览功能,软件还提供了分享图片的多种解决方案,适用于入门级摄影师,图像编辑和业余爱好者的光栅图形编辑。
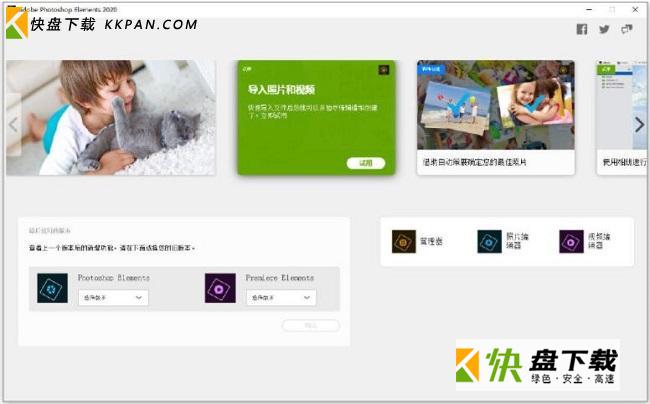
1使用由Adobe Sensei提供支持的Smart Trim,根据您的视频风格自动汇集*场景。
2无忧组织
3创建动画反弹GIF,轻松分享社交。*
4分享YouTube和Vimeo。*
5在DVD(仅限Windows)和高清电视上分享视频。
6根据质量,面孔和主题自动选择*照片。 Adobe Sensei AI使它成为可能。
7为您的视频添加时尚的标题,效果,过渡和主题。
8视频按日期自动组织,您可以轻松地按人物,地点和事件标记和查找视频。
9按日期,主题,人物和地点自动整理照片。
10为社交媒体和拼贴画,日历,剪贴簿页面以及在家打印的卡片制作有趣的模因。
11自动从数百个神秘文件夹到视频和视频的视觉视图。
12创建具有较少点击次数的照片拼贴,并从时尚的新模板中进行选择。
13为您创建照片和视频幻灯片和拼贴画,突出令人难忘的时刻。 Adobe Sensei AI完成所有工作。
14轻松打印照片以显示和共享。
15可共享的回忆
16令人惊叹的创作
1、跟踪编辑历史记录
在外部的日志文件以及附加到各个文件上的元数据中存储编辑历史记录。
2、轻松地自定键盘快捷键
为菜单项、工具和调板命令创建、编辑并存储多个键盘快捷键组合,这样您就可很方便地使用最常用的功能。
3、自定“帮助”菜单
通过从“帮助”菜单中选取新的操作方法主题来使用它们。 或者,创建您自己的操作方法主题,并让它显示在“帮助”菜单中。
4、创建幻灯片放映和 PDF 演示文稿
轻松地将多个文件合并成一个多页 Adobe PDF 文档,并带有可选的页面转换效果和安全功能。
5、协作使用 Web 照片画廊
使用专业设计的 Web 照片画廊模板,可以包括对客户反馈的支持而不需要额外的 Web 编码。
6、增强的文件浏览器
在photoshop 8.0 中文版中,文件浏览器担当着数字图像处理中心的作用。现在,借助于标记、关键字和可编辑的元数据,您可以使用文件浏览器快速组织和找到需要的图像资源。不必先在 Photoshop中打开图像文件就可以对一组图像执行批处理过程。
7、快速创建、查看和编辑自定文件信息
使用文件浏览器可以通过可编辑的元数据快速搜索文件,而不必打开每一个文件。使用“文件简介”对话框中的自定面板和字段完全自定图像元数据,并使用文件浏览器一次编辑一幅或多幅图像的元数据。
8、轻松地访问和使用多个滤镜
新增的滤镜库将photoshop8.0滤镜集中在一个易于使用的对话框中。现在,您可以一次访问、控制和应用多个滤镜。利用新的更大的预览效果图,可以更轻松地规划堆叠的滤镜效果。(请参阅使用“滤镜库”。)
9、使用增强的脚本功能
使用自定或新增的内置脚本来自动完成重复性任务,例如,将图层输出到文件中或将图层复合存储为 Adobe PDF 文件的不同页面,从而节省时间。请参阅 Photoshop CS/Scripting Guide 文件夹中提供的文档。
1、快速全图层蒙板
当你按住Alt键然后点击图层蒙板按钮的时候,就能创建一个盖住所有内容的蒙板
2、调整PS默认背景色
很少有人会主动去调整PS的背景色深灰色,如果你想快速替换背景色的话,选择油漆桶工具,按住Shift点击背景,就可以将其替换成前景色了!想恢复默认,在背景处右键,选择默认就好了
3、旋转样式
Cmd/Ctrl+Shift+Alt+T 是一个神奇的快捷键,可以帮你制作出惊人的万花筒图案,当你使用它的时候,可以复制当前图层,并且同时重复之前的旋转、放大等操作。正如下图所演示,使用这一快捷键可以轻松地将一束炫光化作一个漂亮的万花筒。在操作的时候,你先用Cmd/Ctrl+T和适当的旋转,回车确定,然后使用这组快捷键,直到完成整个样式
4、1000条历史记录
历史记录条目不够用?简单!在菜单栏中选择中选择 编辑->首选项->性能 ,然后你就可以将历史记录的数目调整成为1000了!当然,这么设置之后会影响电脑的性能。硬盘小、性能不佳的电脑,请一定要小心处理
5、俯瞰图
当你放大图片细节的时候,你只需要按住H键,滑动鼠标就能看到整个俯瞰图,这时候你可以看到光标处变为一个小方框,那就是你正在处理的部分。拖动方框到其他的区域,松开H键,你就会切换到光标所在的区域,超级方便
6、让图片覆盖在文字上
其实这就是剪切蒙板的功能,但是有一种更简单的处理方式:将图片图层置于文字图层的正上方,按住Alt键,单击两个图层之间的线,就搞定了
7、图层颜色标识
使用颜色来整理图层是一个不错的选择,在图层面板的眼睛处右键,可以用颜色来标识图层,然后你可以根据颜色来管理图层
8、更方便的选取框选择
当你按住Alt按键的时候,选择任意选框工具拉出来的选框都会以你光标最初所在的地方为中心而选择

Adobe Photoshop破解版下载12708人在玩Adobe Photoshop Elements破解版是一款由Adobe公司推出全新型图像编辑修饰处理工具,这个版本是独立产品,去掉了多余的功能,运行起来更加快速,p图效率更高
下载
mathpix snipping tool破解版下载11555人在玩mathpix snipping tool是一款特殊的OCR识别工具,与其他OCR识别工具不同的是mathpixsnippingtool可以识别数学公式然后将它转换成LaTeX编辑器的代码
下载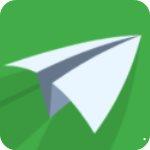
3DOne下载4740人在玩3DOne是一款非常强大且实用的三维创意设计工具,能够帮助我们对模型进行快速设计,凝练最简洁的功能,更直观的图形交互。
下载
公文使用字体下载3503人在玩方正小标宋简体字体是一款美观大方的字体。方正小标宋简体字体适用于各种场合适应性极强,如果您的电脑没有带这款字体,您还在等什么,快来软件园为下载这款正小标宋简体字体吧!这款字体软件绝对不会让您失望的。
下载
方正小标宋简体3078人在玩方正小标宋简体字体是一款美观大方的字体。方正小标宋简体字体适用于各种场合适应性极强,如果您的电脑没有带这款字体,您还在等什么,快来软件园为下载这款正小标宋简体字体吧!这款字体软件绝对不会让您失望的。
下载
PhotoShop 6 下载2685人在玩Photoshop是Adobe公司出品的业界领先的一款数字图像处理软件。Photoshop6.0是已经上市很久但也是最经典的PS版本之一。
下载
tecogan2626人在玩tecogan是一款功能强大的图像图形处理软件。可以修复年久失修的图片,提高图片的清晰程度,且软件速度极快,一张20m的图片只需要2秒左右的时间。
下载
Catia下载1973人在玩Catia是一款强大好用的3D设计软件,拥有多种信息编解码器,可以帮助系统架构师、工程师、设计师和所有贡献者列好的定义、构思和塑造互联世界。
下载
cad2010下载1917人在玩cad2010是针对机械设计人员打造的一款CAD绘图软件,软件拥有AutoCAD相同的操作界面和命令方式,同时增加了符合中国cad行情的新功能,cad2010支持用户更加安全、高效和准确地进行3d图纸设计。让您进行图纸设计时更加的便捷。
下载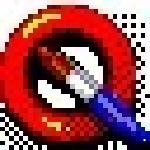
金山画王下载1806人在玩金山画王是一款专为儿童设计的趣味画图软件,金山画王免费版内置卡通人物、动物形象、几十种画笔、印记、线条、形状,孩子们可以自由组合,只需5分钟即可轻松掌握绘画技术,快速上手绘画制作。
下载