
-
ShowMore免费版下载
大小:21.6M系统:Win7/8/10 类别:视频编辑语言:简体中文 时间:2019-12-20 19:37:18

对于经常录制视频的朋友,相信都需要一款功能强大的桌面录屏软件。ShowMore是一款免费强大的桌面录屏软件,可以用于录制直播、课件讲解、在线会议,录制画面清晰,不仅可以录制电脑桌面上的一切活动,还可以录制电脑摄像头。录制画面清晰,画面与声音同步,极大的满足了用户对于高质量录制视频的需求,在录制视频、游戏以及网络教学等方面,为您提供了有力的技术支持。
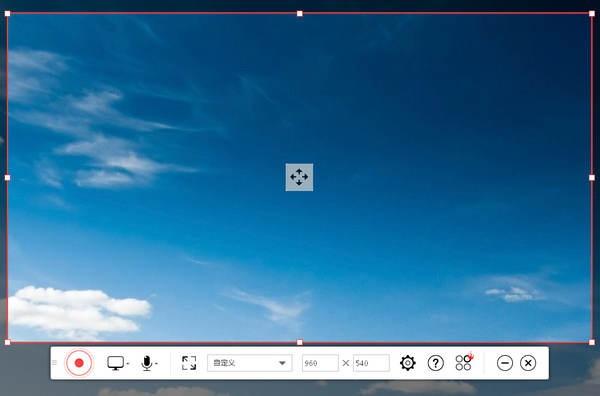
录制
ShowMore的录制功能允许你将录制屏幕上所有的活动包括游戏视频,在线教程,网络聊天等等记录成视频格式。
上传
ShowMore提供便捷的云储存空间,令你能够轻松将视频上传,方便你以后观看以及对视频进行管理。
分享
ShowMore同样支持随时随地分享视频到社交平台,以及将视频链接插入博客或者论坛。
多元化模式
为了提供用户更好的录制环境,这款录屏软件既能让你录制系统声音,又能让你录制麦克风声音,或两者都录制。除此以外,你还可以选择自定义区域的录制或是全屏录制,网络摄像头录制以及画中画的视频录制。
轻松编辑
在进行录制的同时,ShowMore还为你提供了实用的编辑器,让你能够实时对视频进行编辑,一键添加注释比如箭头、直线、文字、图形以及高亮标记等。通过这些操作能够让你录制的视频更加生动易于理解。
多种输出格式
当录制完成后,你能够将视频保存为多种格式比如MP4、WMV、AVI、FLV、VOB、MPEG、ASF。而且如果你录制视频需要保存为更小的尺寸比如一些内置教程之类的话,你还能够将视频转换成为GIF格式。
免费的云空间
对于那些想要将录制的视频上传到网络中,并且能随时随地观看视频的用户,ShowMore无疑是最好的选择。你只需要在网站中注册属于你的私人账号,ShowMore就会提供免费的云空间方便你上传视频。
可信又安全
我们将用户的隐私放在了第一位,为了保护你的账号以及信息的安全,我们承诺不会透露你的任何隐私。在我们的安全保障下,你可以放心上传视频到ShowMore当中,因为云空间是属于你的私人空间。
便捷管理视频
你只需要登录个人账号便能够轻松管理上传的视频。在云空间中,你能够将上传的视频设置为公开或者私密。除此以外,我们还为你提供了视频的观看统计,视频信息的编辑以及设置等,让你时刻掌握自己视频的动态
视频发布
假如你有一些有趣的游戏经验或是宝贵教程的视频想要和其他人一起分享,你可以使用ShowMore视频分享的功能。你只需要点击视频公开,那么其他ShowMore的用户都将能够看得到你的视频并且为你点赞。
社交网络分享
除了能够将视频公开发布到ShowMore平台,你也可以将它们发布到一些知名的社交网络平台,例如Google+等等。这样你的朋友和家人也都能够看得到你所制作或分享的视频。
内嵌式分享链接
亦或者你可能更喜欢将视频插入在你的博客或者论坛帖子当中,这时候你需要的则是一个分享链接。你只需要复制下你的内嵌式分享链接,然后粘贴到你所需要展示的地方,那么就能够成功分享。
屏幕录像:支持电脑或手机屏幕上的操作过程,如:网络教学、软件操作、课件制作等,是学校、企业、单位必备的录屏软件;
游戏录像:支持各类游戏视频录制,如:英雄联盟、守望先锋等;
视频录制:支持录制各大视频网站或用于播放器播放的视频或是在线聊天信息等视频录制,如:优酷、爱奇艺、直播视频、视频播放器播放的视频、QQ视频、YY视频等;
剪切合并:支持视频片段随意剪切,多个视频快速合并等;
视频特效:支持视频添加字幕、音乐、水印图片等;
压缩上传:支持智能压缩,各大视频网站一键轻松上传,超清标识轻松获取;
1.在快盘下载站下载该软件
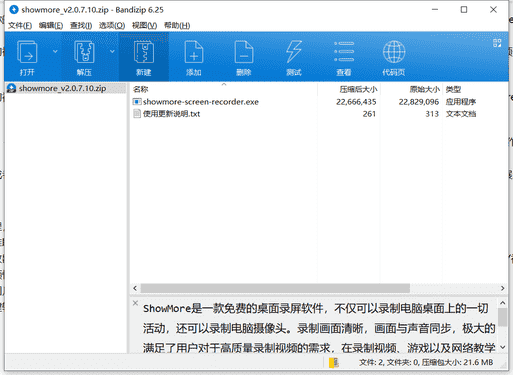
2.解压showmore-screen-recorder.exe进入安装界面
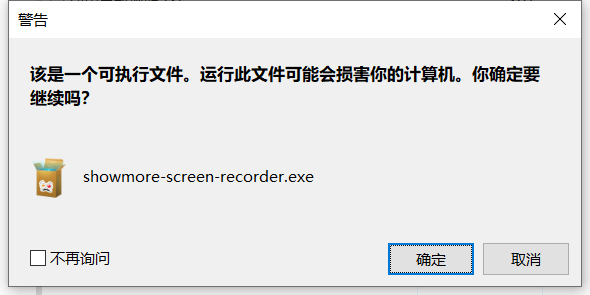
3.选择中文作为安装语言
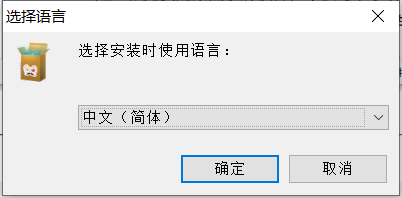
4.阅读协议后,选择我接受
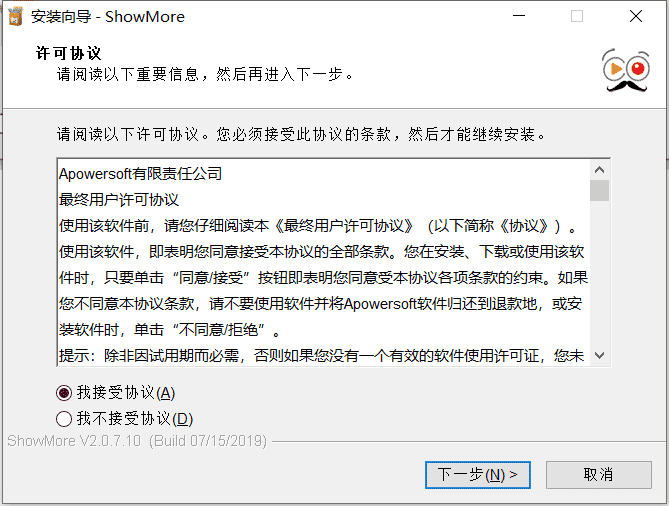
5.选择安装位置
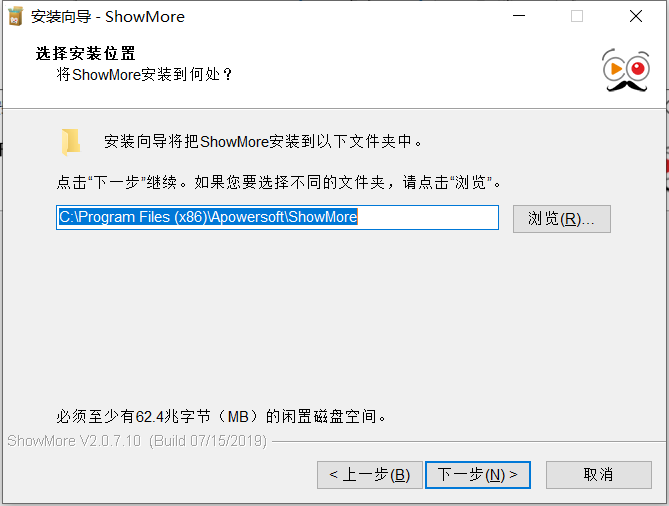
6.选择附加任务
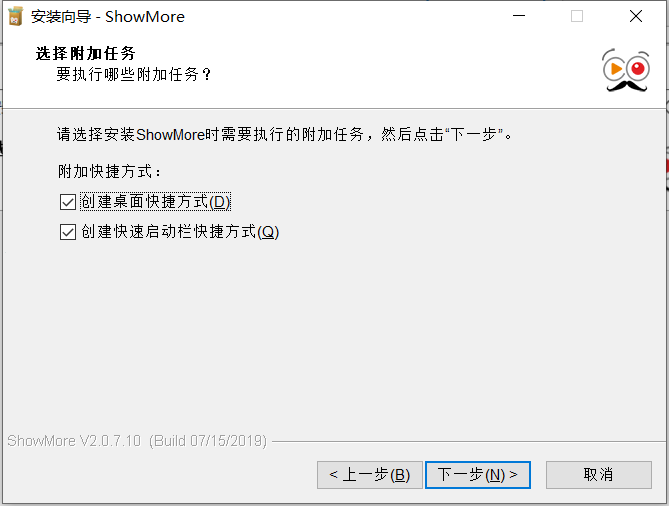
7.安装完成
1.打开ShowMore录屏软件,选取好录制区域,点击录制按钮。
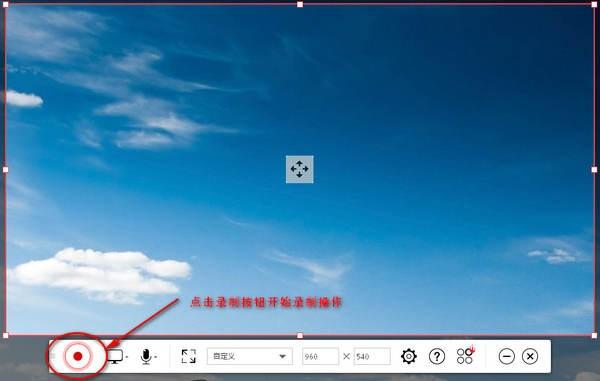
2.在弹出的快捷键提示框时点确认跳过。
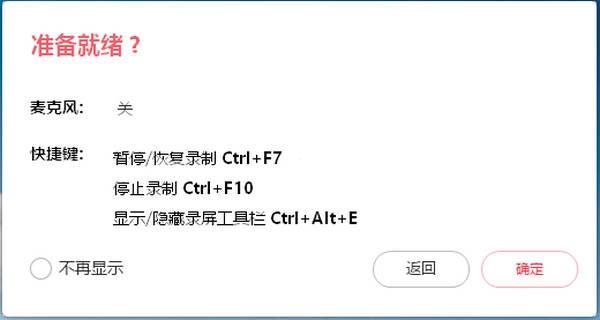
3.出现此倒计时提示后开始录屏。

4.此为录像过程,在此过程中,也可以随意拖动录屏区域。
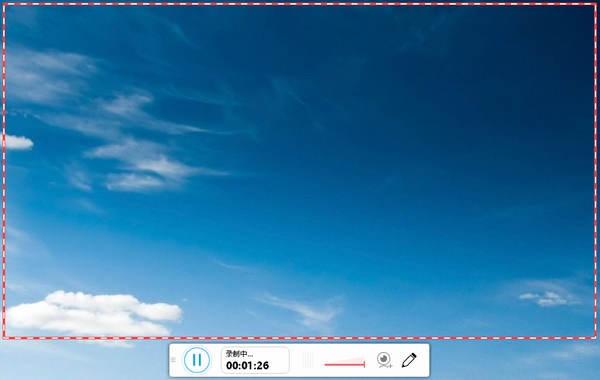
5.录制完成点‘暂停按钮’停止录屏。
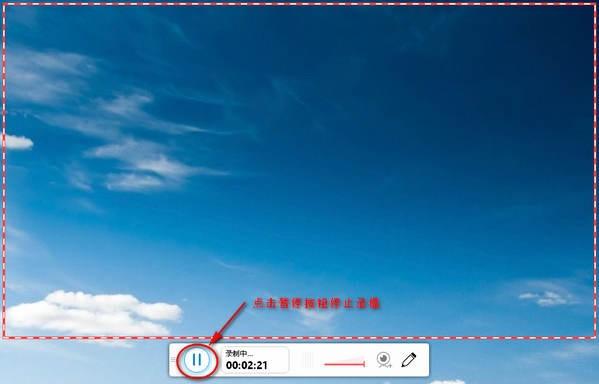
6.点击如下图所示‘确认’按钮,进入回放窗口。
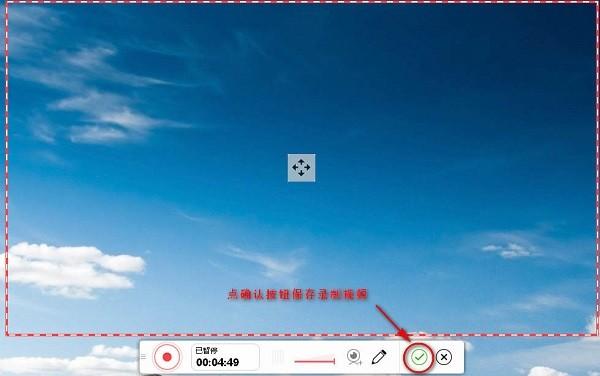
7.回放窗口可以回放录屏视频检视效果,最后点右下角‘保存’按钮保存或上传录屏视频资料。
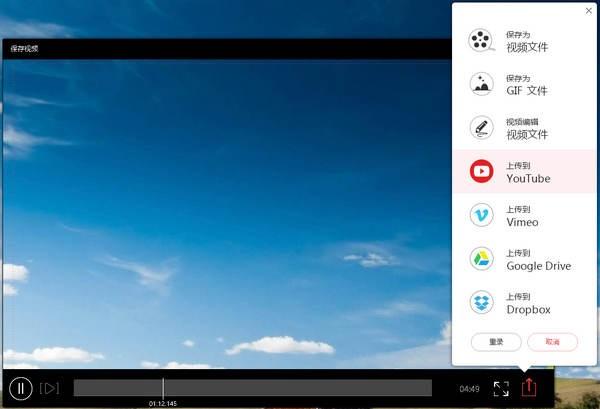

OBS VirtualCam最新版下载2542人在玩OBS VirtualCam是OBS的一款插件,可以虚拟制造一个摄像头你可以在摄像头里添加一些视频或者照,跟别人视频的时候放自己添加的视频
下载
Motion Factory中文版下载2088人在玩Motion Factory特效插件整体来说还是不错的,有一些预设调用起来也是很方便,安装比较简单,支持cc2019,轻松快速地创建高品质的视觉效果
下载
substance painter下载1111人在玩substance painter 2019破解版是一款专业好用的3D纹理贴图绘制软件,这个也是较为经典稳定的一个版本,适用于win、mac等操作系统,小编为大家带来的是windows版本。软件提供了锚点图层和遮罩参考系统,重命名填充和绘图
下载
创意导演365破解版下载1018人在玩CyberLink Director Suite 365破解版又称创意导演365,这是由迅连针对视频制作爱好者推出的组合工具包,包含了入学者以及专业人员用到的各种工具和功能,包含360˚全景素材、Ultra HD 4K和最新在线影音素材。
下载
PhotoshopToSpine 下载860人在玩PhotoshopToSpine(Spine动画PS脚本)是一款Photoshop脚本,用户使得PhotoshopToSpine插件创建人物皮肤、骨骼等,支持可以将ps素材导出为spine需要的散图与json文件,一键导出。
下载
Video Enhancer下载776人在玩Video Enhancer是一款简单高效的视频画面增强工具,能够轻轻松松的去除电影中遮挡的部分,实现强大、灵活而快速的视频编辑处理
下载
OBS Studio中文版下载570人在玩OBSStudio是全新的OBSOpenBroadcasterSoftware,是一款广泛应用的视频直播录制软件,跟经典版的区别就是,音频分路简单,在不出错的情况下性能优于经典版。可以说是高级版,本身内置了一些常用的插件,如窗口捕获、视频捕获设备、文本、图像、媒体源等。
下载
小译同传免费版下载530人在玩小译同传是一款电脑实时翻译软件,来自彩云科技,支持实时把麦克风声音翻译为字幕,也支持翻译系统声音为字幕,看外国视频时不再因语言问题受阻
下载
Simple Video Compressor破解版下载487人在玩Simple Video Compressor是一款非常好用的视频压缩工具,能迅速的将您电脑上的视频压缩到最小,支持mp4、mov、avi、mts、rm等多种视频格式压缩功能,你可以自由设定视频的分辨率和质量
下载
固乔剪辑助手免费版下载460人在玩固乔剪辑助手是一款功能强大的视频剪辑软件,可以批量转换视频、批量合并视频以及批量剪辑视频,视频下载后,用固乔剪辑助手即可一键生成伪原创的视频
下载