Microsoft Excel 2016如何设置行高-设置行高的方法
作者:快盘下载 人气:小伙伴们知道Microsoft Excel 2016如何设置行高吗?今天小编就来讲解Microsoft Excel 2016设置行高的方法,感兴趣的快跟小编一起来看看吧,希望能够帮助到大家。
第一步:首先,打开Microsoft Excel 2016(如图所示)。
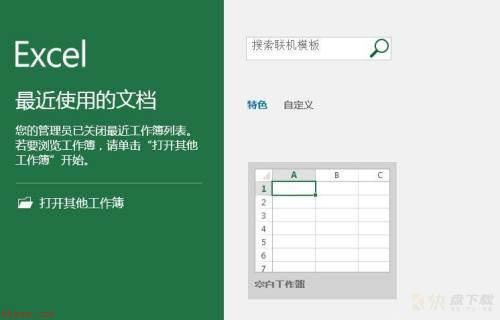
第二步:其次,新建一个工作表(如图所示)。
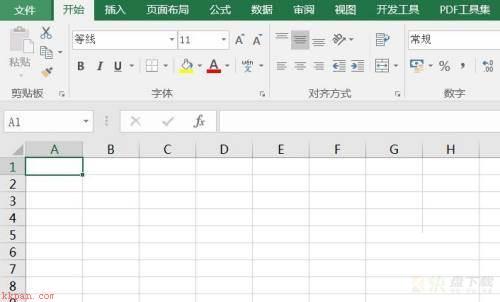
第三步:之后,在工作表中输入数据,选中需要调节行高的所在行(如图所示)。
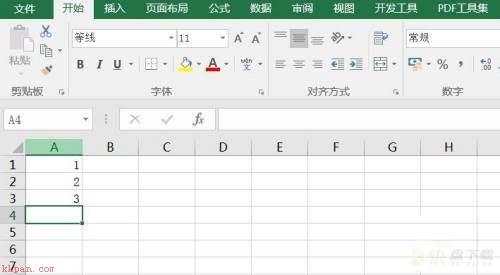
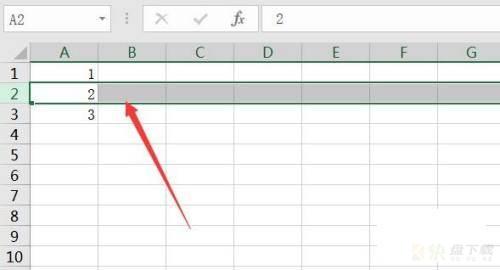
第四步:接着,右键单击选择“行高”(如图所示)。
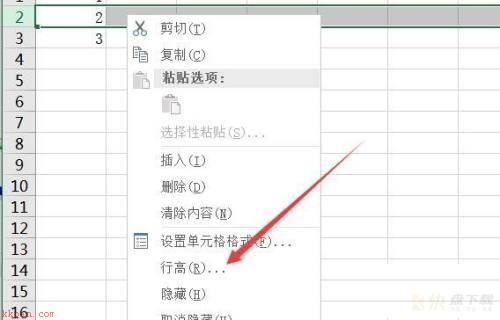
第五步:最后,在对话框中输入行高的数值即可(如图所示)。
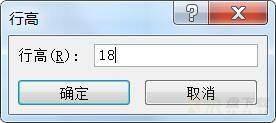
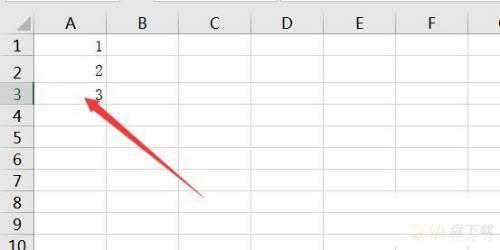
以上就是小编给大家带来的Microsoft Excel 2016如何设置行高的全部内容,希望能够帮助到大家哦。
加载全部内容