Microsoft Excel 2016如何制作课程表-制作课程表的方法
作者:快盘下载 人气:很多人不知道Microsoft Excel 2016如何制作课程表?今日为你们带来的文章是Microsoft Excel 2016制作课程表的方法,还有不清楚小伙伴和小编一起去学习一下吧。
第一步:打开excel 2016,新建一个空白的表格。
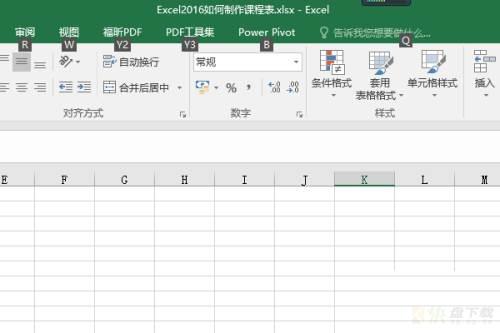
第二步:在第一个单元格中输入“课程表”三个字。
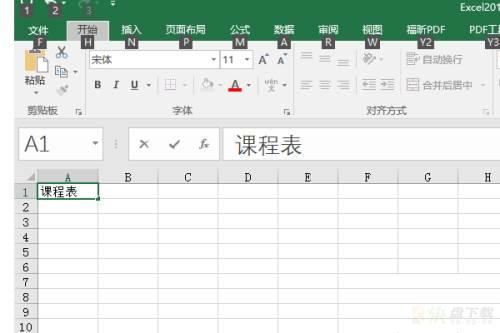
第三步:在“B2”单元格中输入“星期一”。
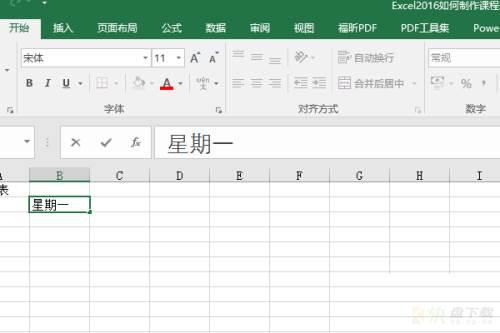
第四步:按住“星期一”单元格的拖动手柄,向右拖动填充,直到星期五。
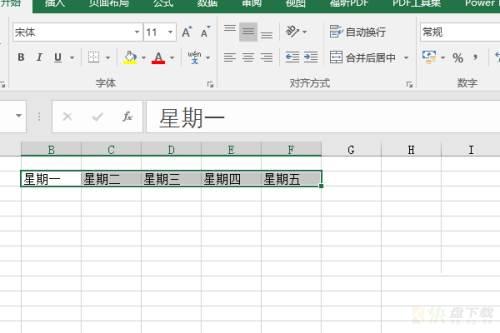
第五步:在“A3”单元格输入“上午”,在“A7”单元格输入“下午”。
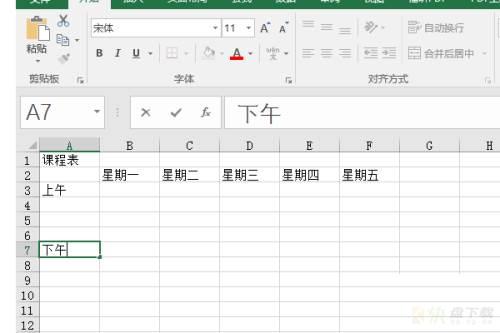
第六步:合并单元格,并居中,从A1到F1合并,从A3到A6合并,从A7到A9合并。
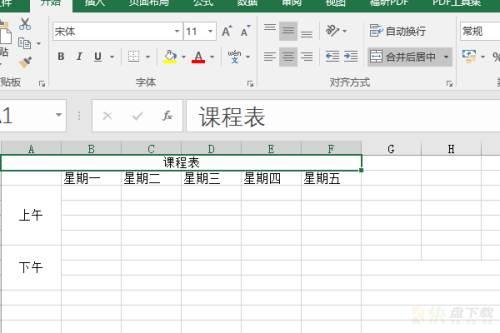
第七步:选中单元格,添加所有边框,初步形成了表格。
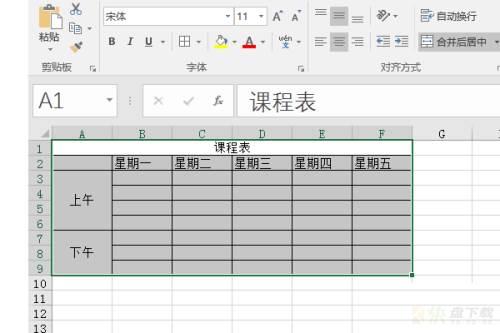
第八步:所有字体默认,字号改成16,单独给“课程表”三个字改成20。
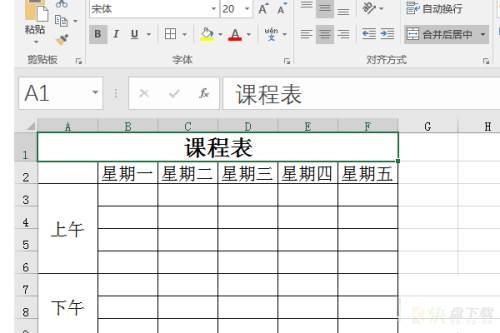
第九步:调整A列的宽度,给每个单元格指定底色,这个简单的课程表就制作完成了。
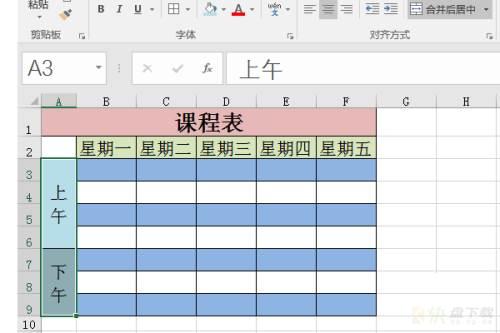
以上就是小编给大家带来的Microsoft Excel 2016如何制作课程表的全部内容,希望能够帮助到大家哦。
加载全部内容