Microsoft Excel 2016如何显示开发工具-显示开发工具的方法
作者:快盘下载 人气:小伙伴们知道Microsoft Excel 2016如何显示开发工具吗?今天小编就来讲解Microsoft Excel 2016显示开发工具的方法,感兴趣的快跟小编一起来看看吧,希望能够帮助到大家。
第一步:首先,打开Excel 2016,新建一个工作表。
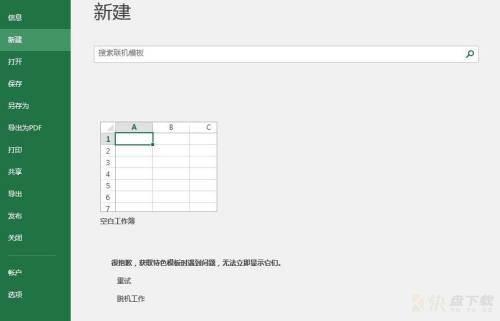
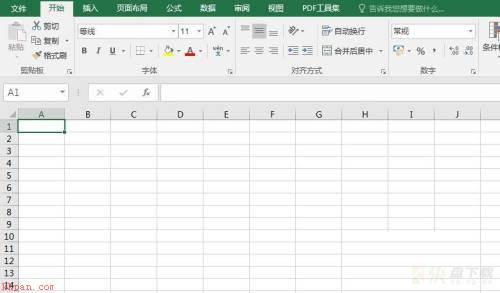
第二步:其次,点击菜单栏中的“文件”按钮。
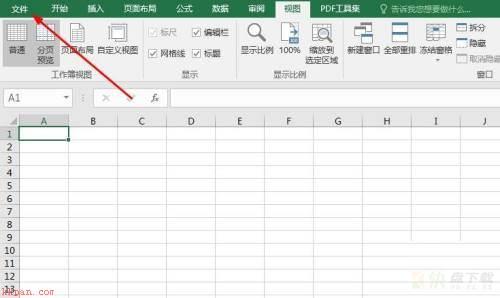
第三步:之后,点击“文件”里的“选项”。
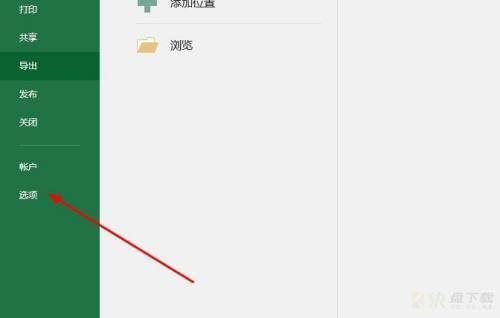
第四步:再之后,选择“自定义功能区”标签。
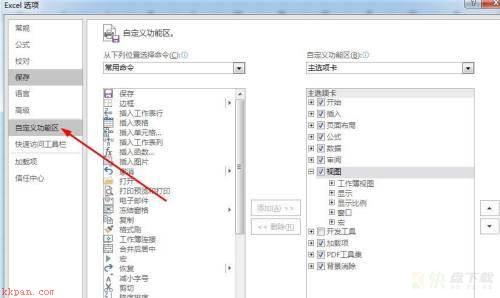
第五步:最后,勾选对话框右侧的“开发工具”即可,最终的显示效果如图所示。
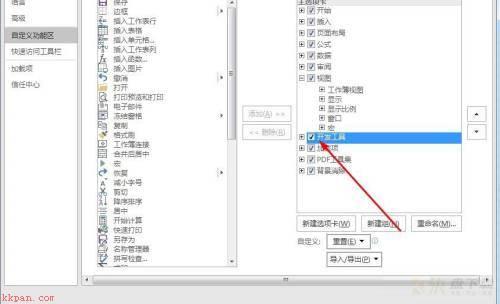
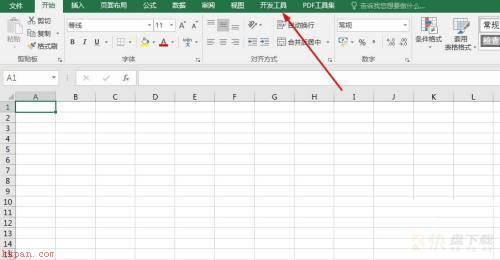
以上就是小编给大家带来的Microsoft Excel 2016如何显示开发工具的全部内容,希望能够帮助到大家哦。
加载全部内容