Microsoft Excel 2016怎么制作三维折线图-制作三维折线图教程
作者:快盘下载 人气:小伙伴们知道Microsoft Excel 2016怎么制作三维折线图吗?今天小编就来讲解Microsoft Excel 2016制作三维折线图的方法,感兴趣的快跟小编一起来看看吧,希望能够帮助到大家。
第一步:在电脑上打开excel 2016,找到要编辑的表格,选中表格后我们点击菜单栏的“插入”菜单项。
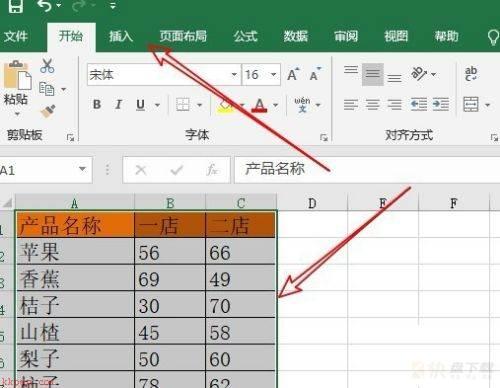
第二步:在打开的excel2016插入工具栏上,我们点击“图表”的展开按钮。
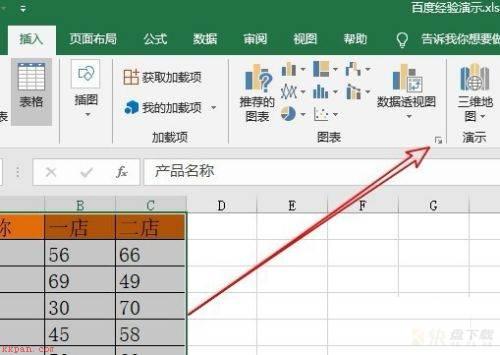
第三步:这时就会打开excel 2016的插入图表的窗口,在窗口中我们点击“所有图表”的选项卡。
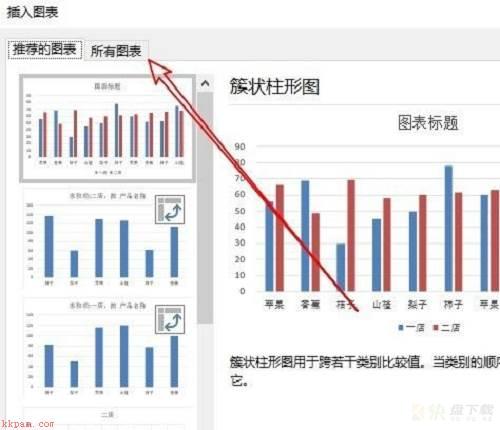
第四步:然后在打开的窗口中我们点击左侧边栏的“折线图”的菜单项。
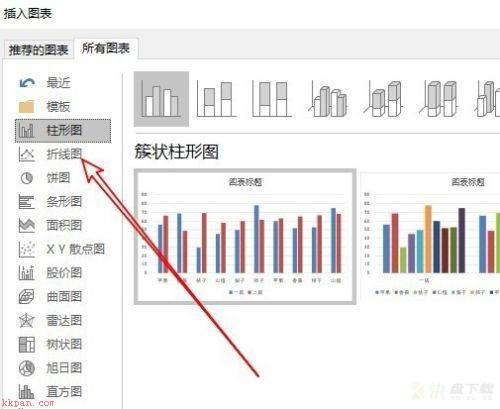
第五步:在右侧的窗口中我们点击“三维折线图”的图标。
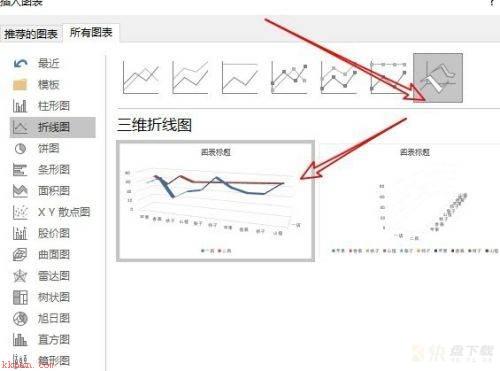
第六步:这时可以看到在excel 2016中已插入一个三维折线图了。
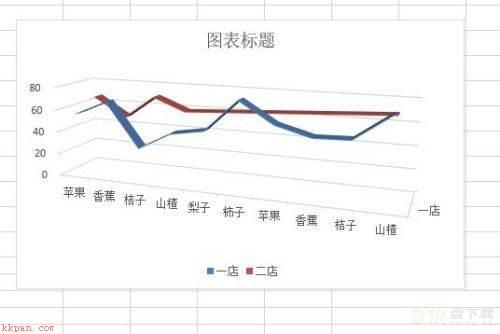
以上就是小编给大家带来的Microsoft Excel 2016怎么制作三维折线图的全部内容,希望能够帮助到大家哦。
加载全部内容