Microsoft Excel 2016如何设置数据有效性-设置数据有效性教程
作者:快盘下载 人气:小伙伴们知道Microsoft Excel 2016如何设置数据有效性吗?今天小编就来讲解Microsoft Excel 2016设置数据有效性的方法,感兴趣的快跟小编一起来看看吧,希望能够帮助到大家。
第一步:点击“数据”中的“数据有效性”,如图:
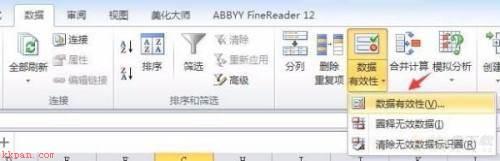
第二步:然后在有效性条件中选择对应的允许值,如图:
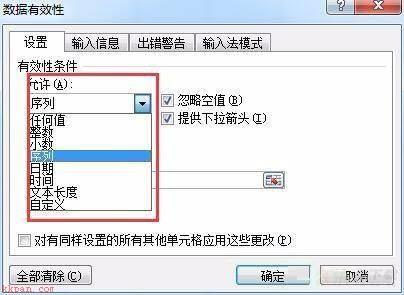
第三步:如果是选择序列,可在来源中输入序列值,中间以逗号隔开,然后按“确定”按钮,如图:
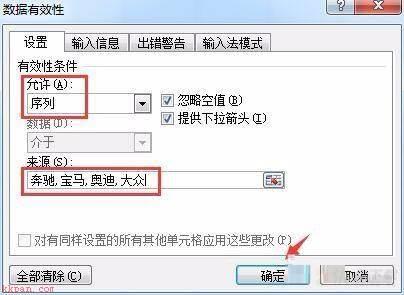
第四步:使用序列得到的结果是下拉菜单选项,如图:
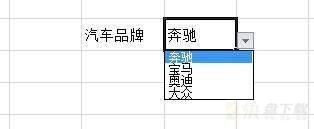
第五步:也可以在“出错警告”选项中设置警告样式及标题,如图:
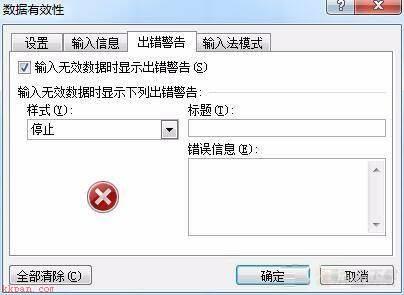
以上就是小编给大家带来的Microsoft Excel 2016如何设置数据有效性的全部内容,希望能够帮助到大家哦。
加载全部内容