Microsoft Excel 2016如何插入燕尾形箭头-插入燕尾形箭头教程
作者:快盘下载 人气:37近日有一些小伙伴咨询小编Microsoft Excel 2016如何插入燕尾形箭头?下面就为大家带来了Microsoft Excel 2016插入燕尾形箭头的方法,有需要的小伙伴可以来了解了解哦。
Microsoft Excel 2016如何插入燕尾形箭头-插入燕尾形箭头教程
第一步:用Excel 2016版软件打开一个Excel文档,在菜单栏上选择“插入”选项卡。

第二步:在“插入”选项卡里,在插图功能区找到并点击“形状”选项。
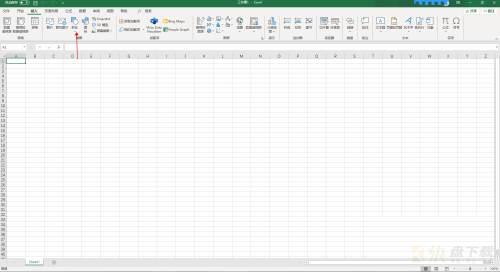
第三步:在“形状”的下拉菜单中,在箭头汇总里找到并选择“燕尾形箭头”。
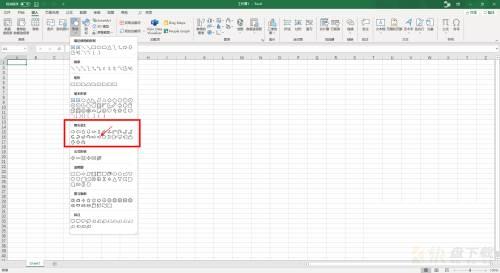
第四步:然后在Excel工作表中的合适位置,按住鼠标左键画一个燕尾形箭头。
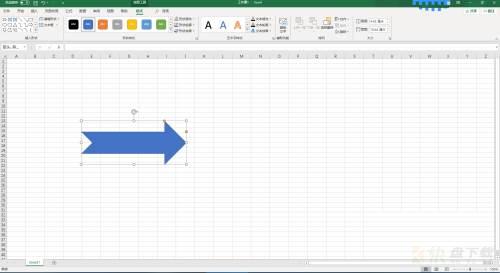
第五步:选中燕尾形箭头,通过调整图案上的黄点调整下弧形箭头的样式形状,调整旋转图标可以旋转图案至合适角度即可。
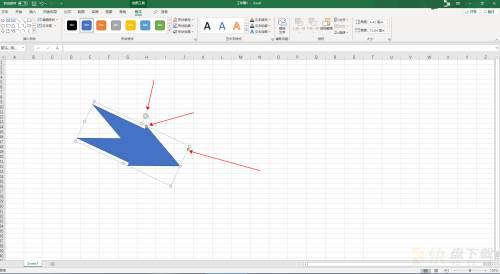
以上就是小编给大家带来的Microsoft Excel 2016如何插入燕尾形箭头的全部内容,希望能够帮助到大家哦。
加载全部内容