Microsoft Excel 2016如何给单元格填充图案-单元格填充图案教程
作者:快盘下载 人气:小伙伴们知道Microsoft Excel 2016如何给单元格填充图案吗?今天小编就来讲解Microsoft Excel 2016给单元格填充图案的方法,感兴趣的快跟小编一起来看看吧,希望能够帮助到大家。
第一步:打开excel 2016,新建一个空白的表格(如图所示)。
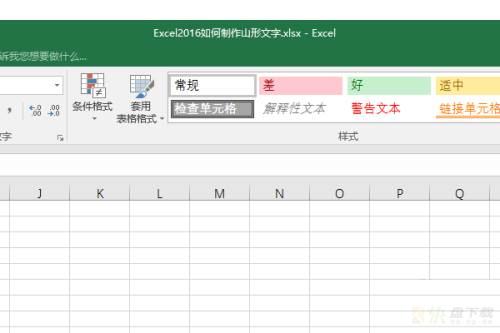
第二步:选中一些单元格(如图所示)。
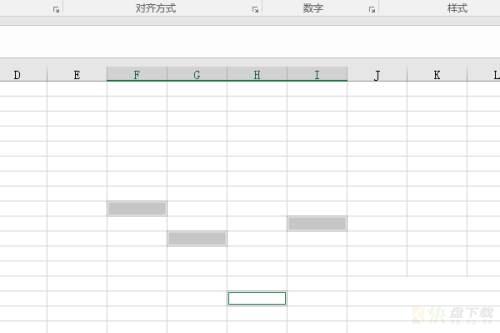
第三步:右键单击,点击“设置单元格格式”,弹出对话框(如图所示)。
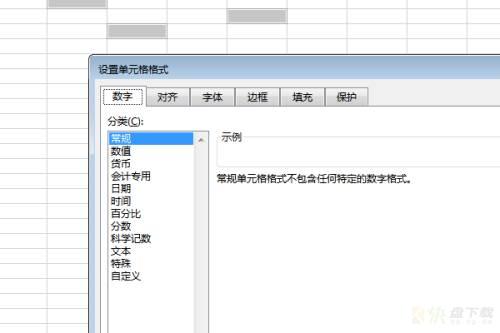
第四步:点击对话框中的标题“填充”,可以看到图案颜色默认自动(如图所示)。
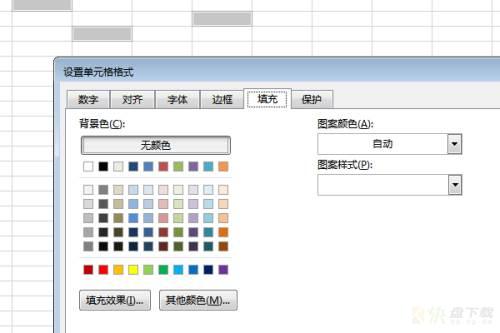
第五步:修改图案颜色为淡青色(如图所示)。
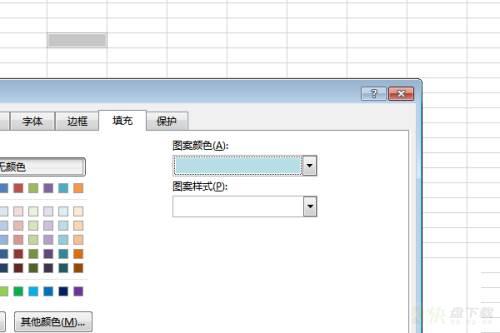
第六步:选择图案样式,点击确定(如图所示)。
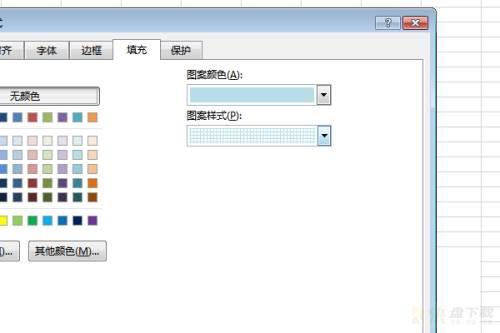
第七步:最后单元格中填充图案就填充好了(如图所示)。
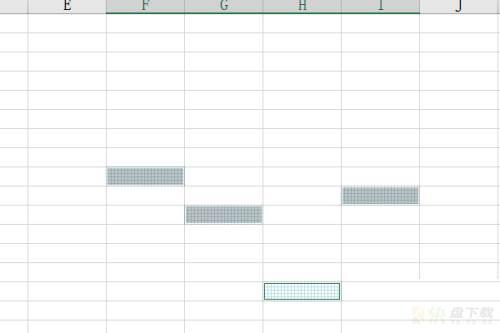
以上就是小编给大家带来的Microsoft Excel 2016如何给单元格填充图案的全部内容,希望能够帮助到大家哦。
加载全部内容