Microsoft Excel 2016如何隐藏编辑栏-隐藏编辑栏的方法
作者:快盘下载 人气:小伙伴们知道Microsoft Excel 2016如何隐藏编辑栏吗?今天小编就来讲解Microsoft Excel 2016隐藏编辑栏的方法,感兴趣的快跟小编一起来看看吧,希望能够帮助到大家。
第一步:打开Microsoft Excel 2016,点击"新建|空白工作簿"图标。
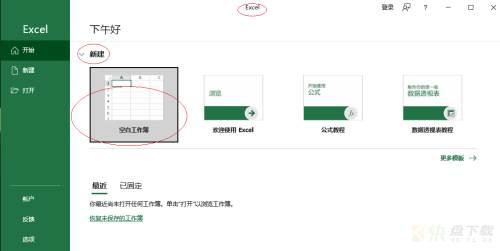
第二步:接着,我们选择功能区"视图"标签。
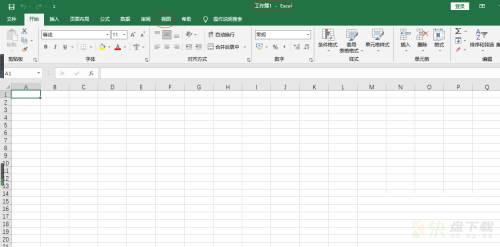
第三步:取消勾选"显示|编辑栏"复选框。
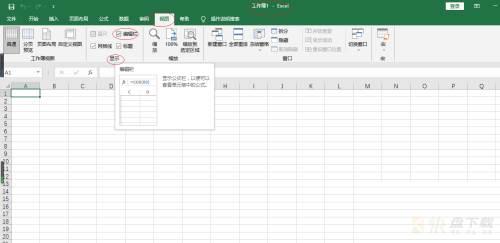
第四步:最后即可完成设置。
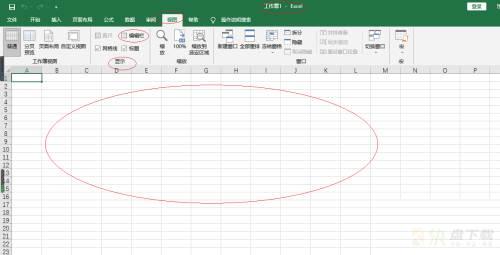
以上就是小编给大家带来的Microsoft Excel 2016如何隐藏编辑栏的全部内容,希望能够帮助到大家哦。
加载全部内容