Microsoft Excel 2016如何插入红色五角星-插入红色五角星教程
作者:快盘下载 人气:小伙伴们知道Microsoft Excel 2016如何插入红色五角星吗?今天小编就来讲解Microsoft Excel 2016插入红色五角星的方法,感兴趣的快跟小编一起来看看吧,希望能够帮助到大家。
第一步:打开Excel 2016,新建一个空白的工作簿。
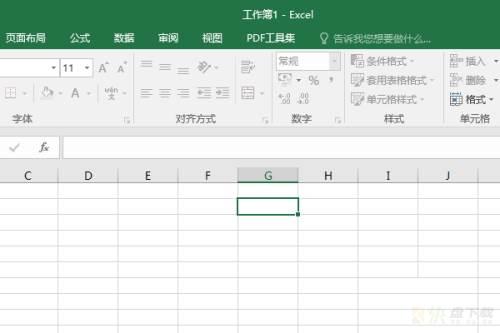
第二步:点击标题栏中的“插入”,然后在工具栏中点击“形状”。
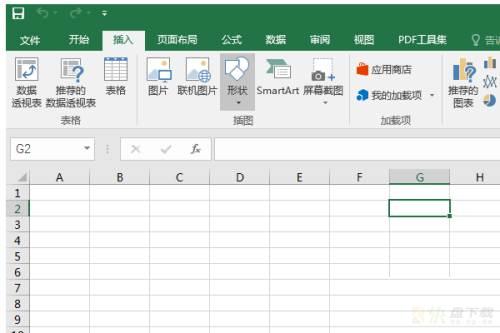
第三步:再在展开的形状中选中“五角星”形状。
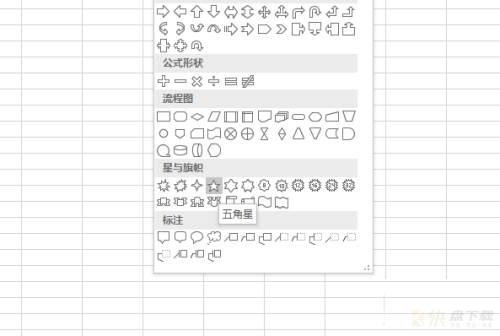
第四步:按住鼠标左键,在表格上画一个矩形,松开。
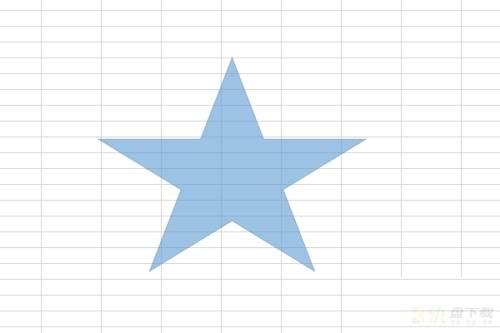
第五步:完成上一步,五角星就画好了。
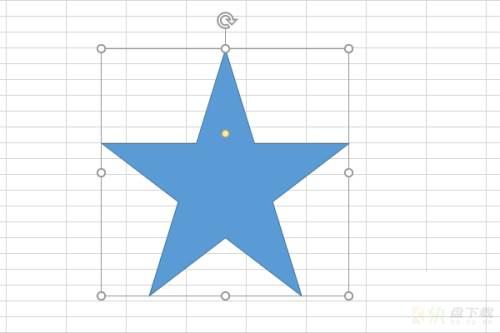
第六步:在工具栏中点击‘形状填充’,然后在众多的颜色中选择红色。
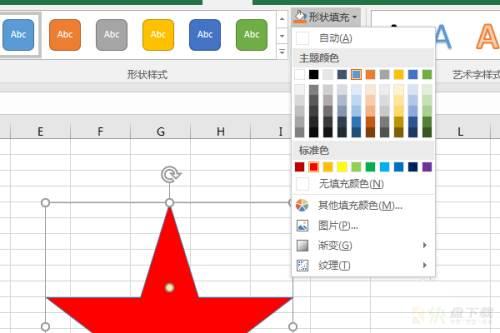
第七步:最后红色五角星就画好了。
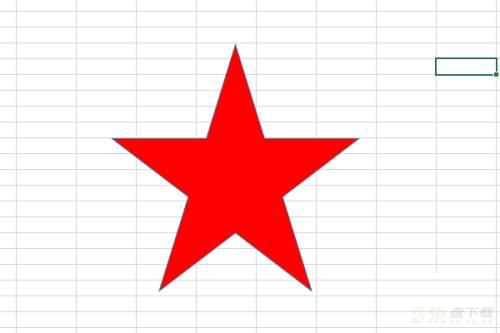
以上就是小编给大家带来的Microsoft Excel 2016如何插入红色五角星的全部内容,希望能够帮助到大家哦。
加载全部内容