Microsoft Excel 2016如何更改背景颜色-更改背景颜色的方法
作者:快盘下载 人气:小伙伴们知道Microsoft Excel 2016如何更改背景颜色吗?今天小编就来讲解Microsoft Excel 2016更改背景颜色的方法,感兴趣的快跟小编一起来看看吧,希望能够帮助到大家。
第一步:打开Excel 2016,点击“空白工作簿”,新建一个工作簿(如图所示)。
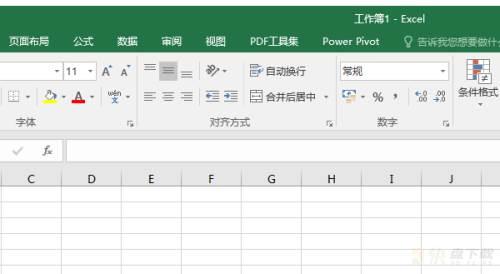
第二步:按ctrl+a键,选中整个工作表(如图所示)。
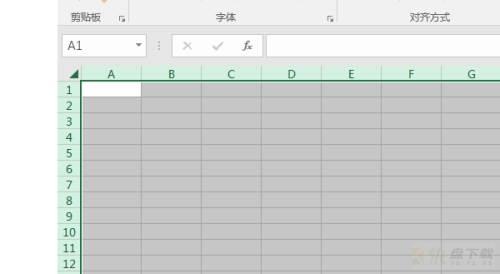
第三步:单击鼠标右键,在弹出的下拉菜单中点击“设置单元格格式”(如图所示)。
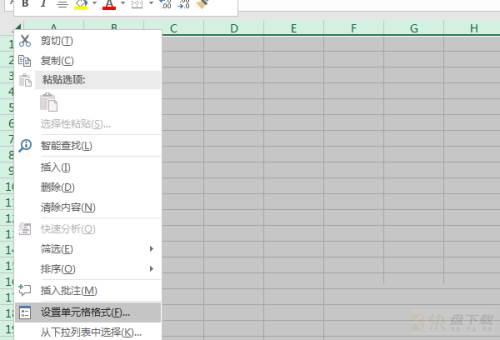
第四步:弹出“设置单元格格式”对话框,默认的选项是“常规”(如图所示)。
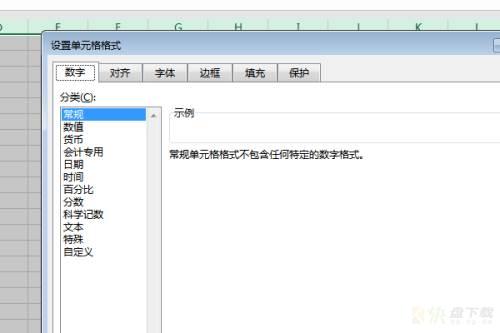
第五步:点击对话框标题栏中南的“填充”(如图所示)。
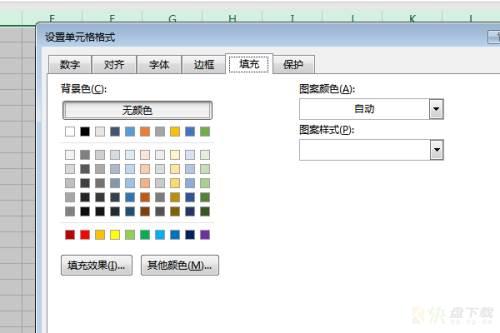
第六步:选择红颜色,点击确定(如图所示)。
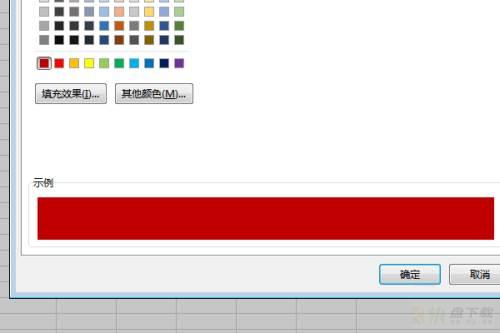
第七步:最后这个工作表的背景颜色就设置完成了(如图所示)。
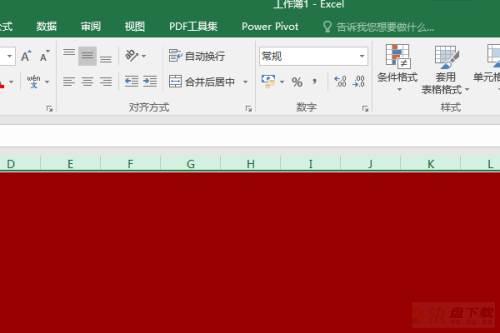
以上就是小编给大家带来的Microsoft Excel 2016如何更改背景颜色的全部内容,希望能够帮助到大家哦。
加载全部内容