Adobe Illustrator CS6怎么使用膨胀工具-使用膨胀工具的方法
作者:快盘下载 人气:近日有一些小伙伴咨询小编Adobe Illustrator CS6怎么使用膨胀工具?下面就为大家带来了Adobe Illustrator CS6使用膨胀工具的方法,有需要的小伙伴可以来了解了解哦。
第一步:打开桌面上的Adobe Illustrator CS6(如图所示)。

第二步:在菜单栏找到并依次点击【文件】、【新建】(如图所示)。

第三步:在弹出的窗口设置好参数,点击【确定】,新建文档(如图所示)。
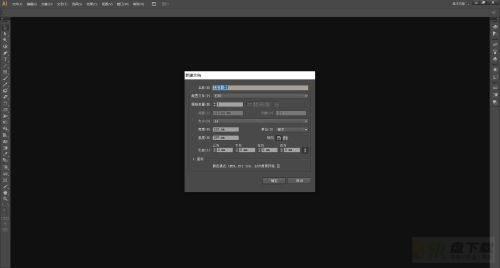
第四步:在画布上绘制图形(如图所示)。
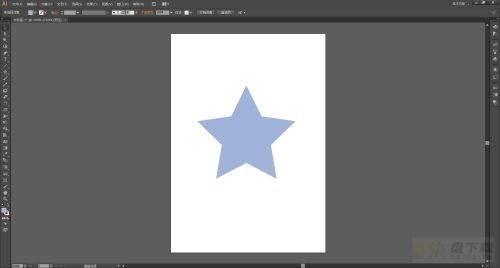
第五步:【选择工具】选中图形,在左边工具栏找到并点击长按【宽度工具】打开下拉列表(如图所示)。
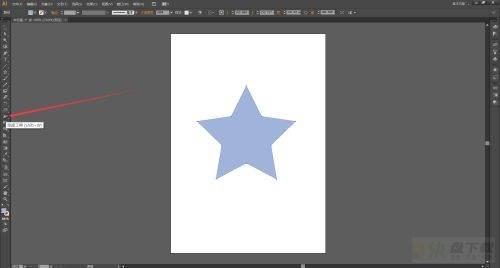
第六步:在下拉列表里选择【膨胀工具】(如图所示)。
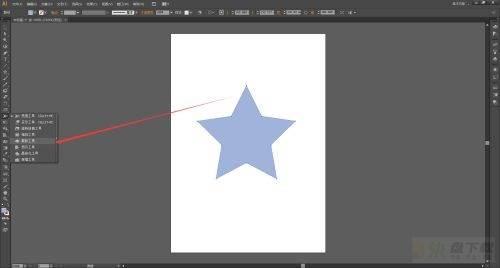
第七步:使用【膨胀工具】在图形的边缘按住鼠标不放拖动调整,图形就产生了膨胀效果(如图所示)。
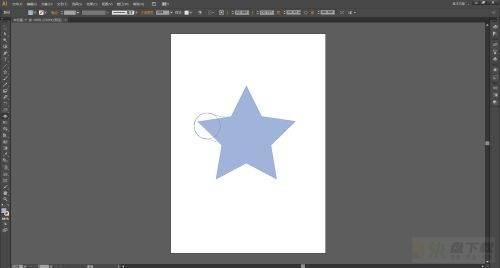
第八步:最后可以按照自己的需求调整出想要的效果(如图所示)。
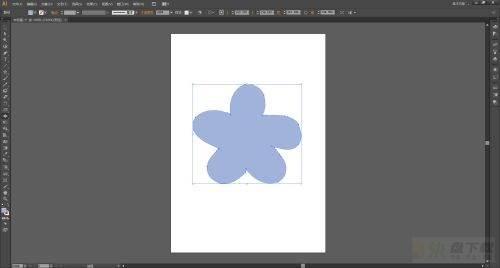
以上就是小编给大家带来的Adobe Illustrator CS6怎么使用膨胀工具的全部内容,希望能够帮助到大家哦。
加载全部内容