Adobe Illustrator CS6怎么使用宽度工具-使用宽度工具的方法
作者:快盘下载 人气:小伙伴们知道Adobe Illustrator CS6怎么使用宽度工具吗?今天小编就来讲解Adobe Illustrator CS6使用宽度工具的方法,感兴趣的快跟小编一起来看看吧,希望能够帮助到大家呢。
第一步:打开桌面上的Adobe Illustrator CS6(如图所示)。

第二步:在菜单栏找到并依次点击【文件】、【新建】(如图所示)。
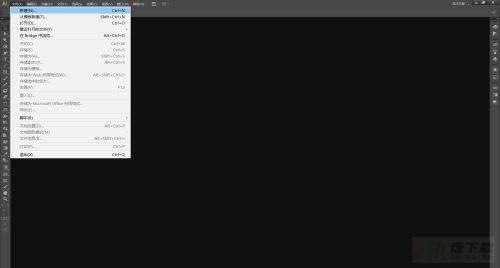
第三步:在弹出的窗口设置好参数,点击【确定】,新建文档(如图所示)。
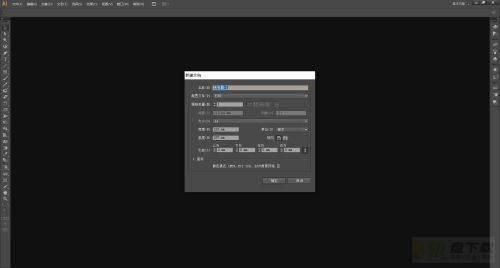
第四步:绘制图形(如图所示)。
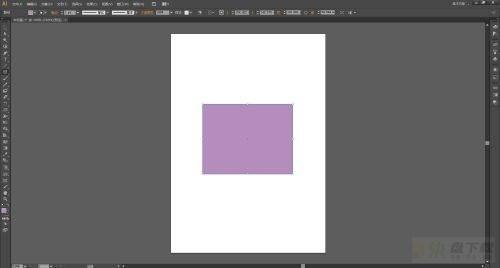
第五步:选中图形,在左边工具栏找到并点击【宽度工具】(如图所示)。
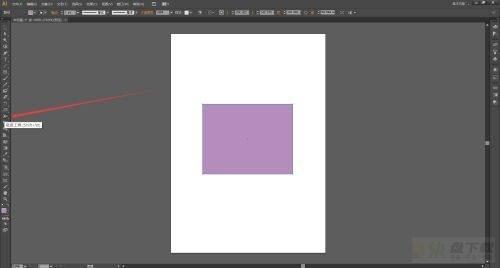
第六步:将鼠标放到图形的边缘,点击并拖动(如图所示)。
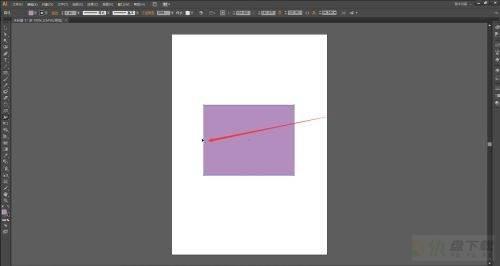
第七步:拖动到合适的地方,释放鼠标(如图所示)。
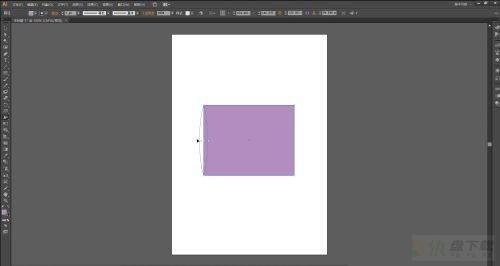
第八步:可以看到,图形的描边被加宽了(如图所示)。
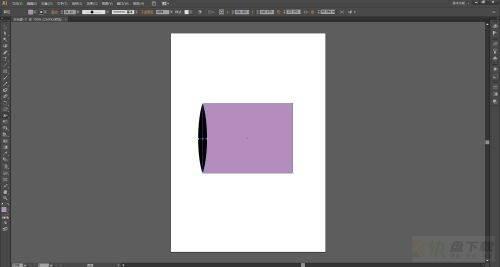
第九步:还可以更改图形描边的颜色(如图所示)。
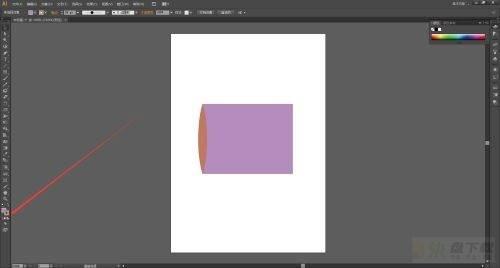
以上就是小编给大家带来的Adobe Illustrator CS6怎么使用宽度工具的全部内容,希望能够帮助到大家哦。
加载全部内容