Adobe Illustrator CS6怎么等比缩放图形-等比缩放图形的方法
作者:快盘下载 人气:近日有一些小伙伴咨询小编Adobe Illustrator CS6怎么等比缩放图形?下面就为大家带来了Adobe Illustrator CS6等比缩放图形的方法,有需要的小伙伴可以来了解了解哦。
第一步:打开桌面上的Adobe Illustrator CS6软件(如图所示)。

第二步:在菜单栏找到并依次点击【文件】、【新建】(如图所示)。
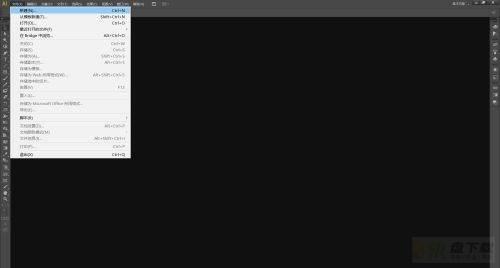
第三步:在弹出的窗口设置好参数,点击【确定】,新建文档(如图所示)。
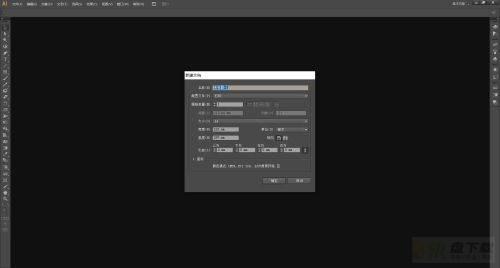
第四步:使用工具栏里的工具画出图形,小编使用【多边形工具】画了一个六边形(如图所示)。
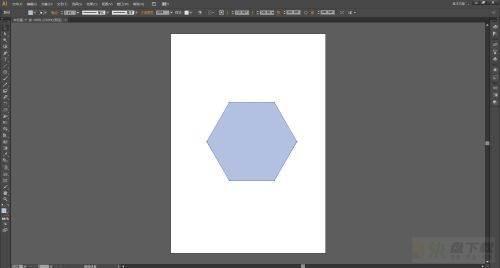
第五步:【选择工具】选中图形,在菜单栏找到并依次点击【对象】、【变换】、【缩放】(如图所示)。
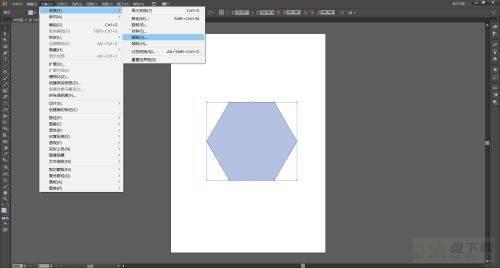
第六步:在弹出的【比例缩放窗口】里设置好缩放的比例。如果需要复制出一个新的图形就点击【复制】,如果只想将原图形缩放就点击【确定】(如图所示)。
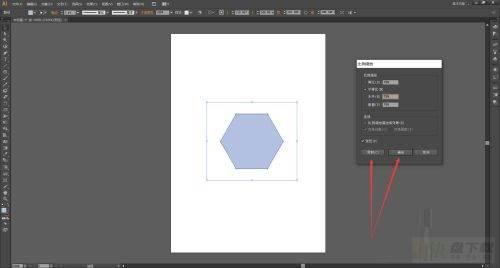
第七步:最后就可以看到缩放效果了(如图所示)。
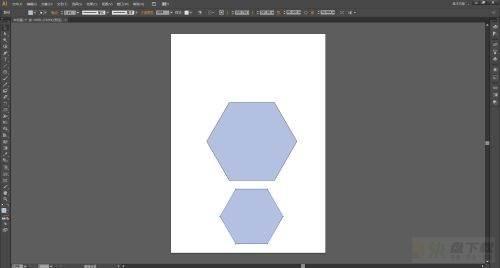
以上就是小编给大家带来的Adobe Illustrator CS6怎么等比缩放图形的全部内容,希望能够帮助到大家哦。
加载全部内容