office 2016如何设置双面打印-office 2016设置双面打印的方法
作者:快盘下载 人气:近日有一些小伙伴咨询小编office 2016如何设置双面打印?下面就为大家带来了office 2016设置双面打印的方法,有需要的小伙伴可以来了解了解哦。
第一步:打开office word 2016并打开要打印的文件,点击“文件”。
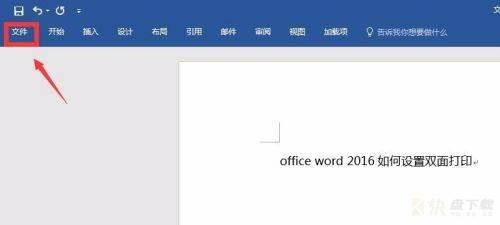
第二步:单击“打印”。
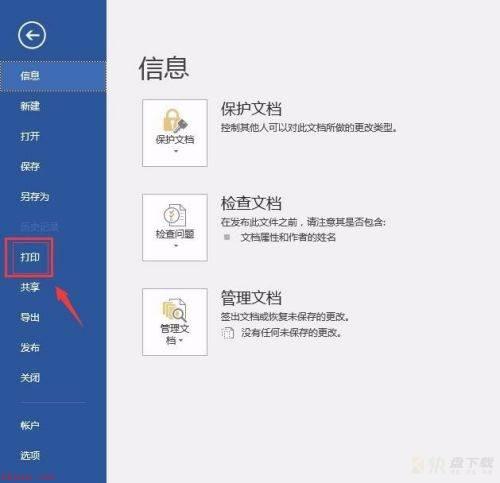
第三步:单击单面打印右边的倒三角。
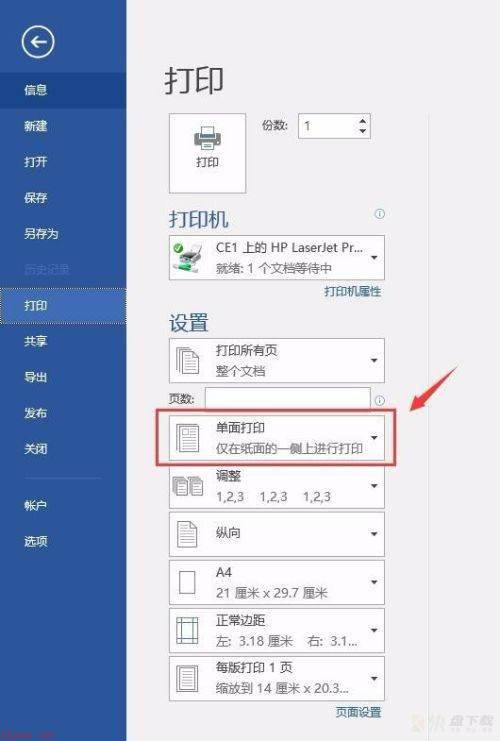
第四步:选择“双面打印”。
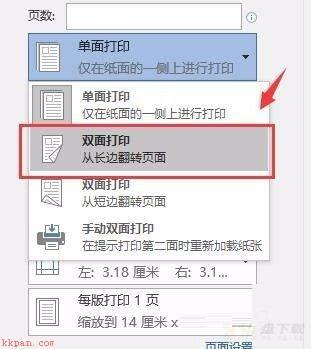
第五步:如图,单击“打印机属性”。
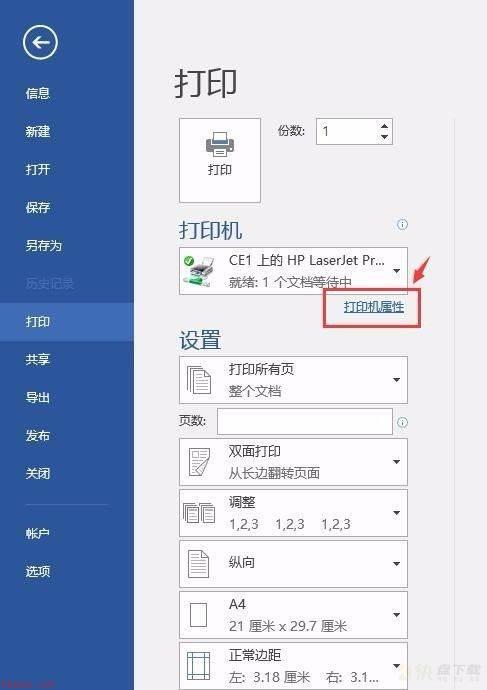
第六步:选择“完成”并勾选“双面打印”,单击“确定”。
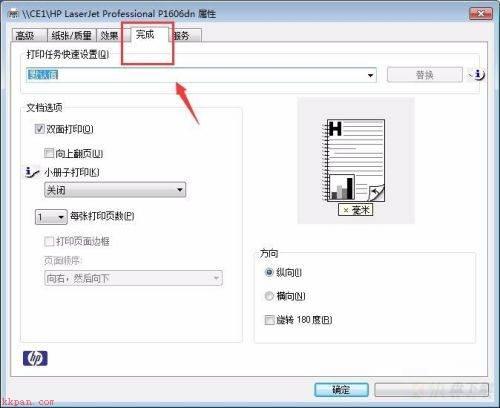
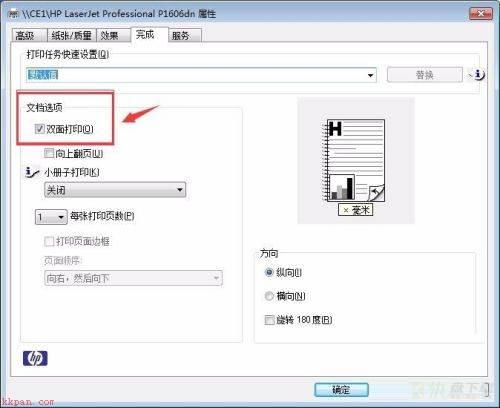
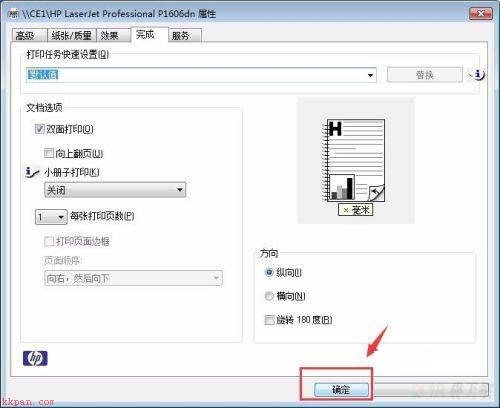
第七步:设置完毕,单击“打印”即可完成双面打印。

以上就是小编给大家带来的office 2016如何设置双面打印的全部内容,希望能够帮助到大家哦。
加载全部内容