Adobe Illustrator CS6怎么画正方形-画正方形的方法
作者:快盘下载 人气:很多人不知道Adobe Illustrator CS6怎么画正方形?今日为你们带来的文章是Adobe Illustrator CS6画正方形的方法,还有不清楚小伙伴和小编一起去学习一下吧。
第一步:打开桌面上的Adobe Illustrator CS6(如图所示)。

第二步:在菜单栏找到并依次点击【文件】、【新建】(如图所示)。
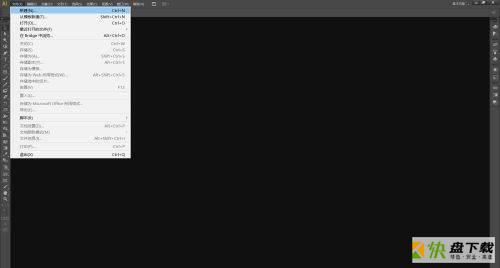
第三步:在弹出的窗口设置好参数,点击【确定】,新建文档(如图所示)。
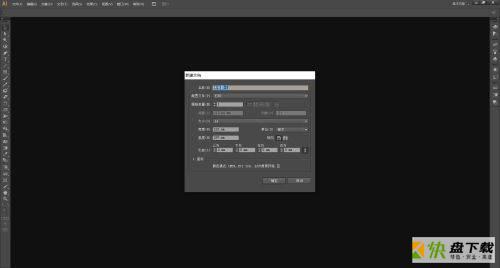
第四步:选择左边工具栏里的【矩形工具】(如图所示)。
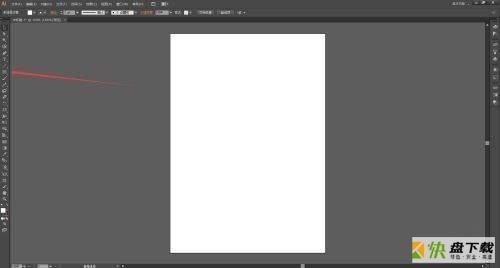
第五步:使用【矩形工具】在画布上单击,弹出【矩形窗口】,把窗口里的“宽度”和“高度”设置成一样的数字,点击【确定】,正方形就画好了(如图所示)。
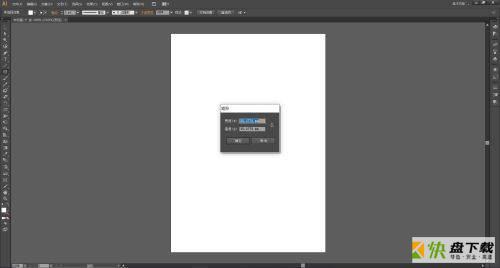
第六步:也可以使用【矩形工具】在画布上单击并拖动,同时按住键盘上的【shift】键,然后释放鼠标,正方形就画好了(如图所示)。
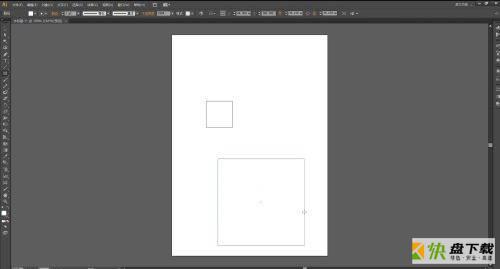
以上就是小编给大家带来的Adobe Illustrator CS6怎么画正方形的全部内容,希望能够帮助到大家哦。
加载全部内容