Adobe Photoshop Lightroom怎么清理缓存数据-清理缓存数据的方法
作者:快盘下载 人气:小伙伴们知道Adobe photoshop Lightroom怎么清理缓存数据吗?今天小编就来讲解Adobe Photoshop Lightroom清理缓存数据的方法,感兴趣的快跟小编一起来看看吧,希望能够帮助到大家呢。
第一步:打开“Adobe photoshop lightroom”软件(如图所示)。

第二步:在“Adobe Photoshop Lightroom”软件中选择“编辑”菜单栏(如图所示)。
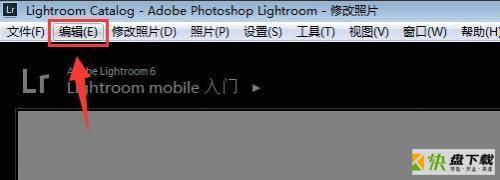
第三步:在“编辑”菜单栏中选择“首选项”选项(如图所示)。
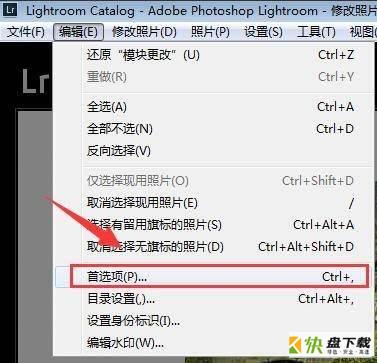
第四步:在“首选项”页面中,选择“文件处理”按钮(如图所示)。
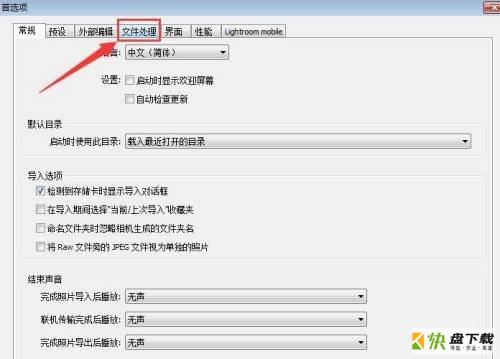
第五步:在“文件处理”中选择“Camera Raw缓存设置”和“视频缓存设置”栏目(如图所示)。
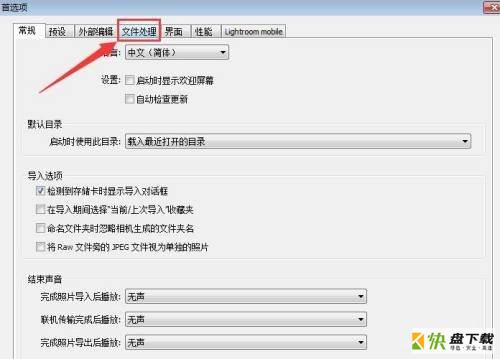
第六步:在“Camera Raw缓存设置”和“视频缓存设置”栏目中,点击“清空缓存”按钮,设置后点击页面底部“确定”按钮生效(如图所示)。
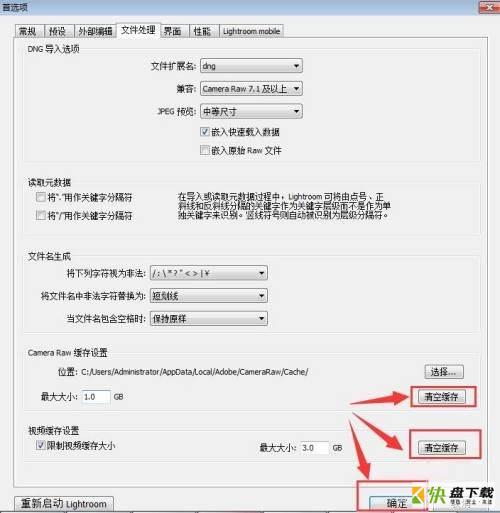
以上就是小编给大家带来的Adobe Photoshop Lightroom怎么清理缓存数据的全部内容,希望能够帮助到大家哦。
加载全部内容