Adobe Photoshop Lightroom怎么关闭堆叠原始图像-关闭堆叠原始图像的方法
作者:快盘下载 人气:近日有一些小伙伴咨询小编Adobe photoshop Lightroom怎么关闭堆叠原始图像?下面就为大家带来了Adobe Photoshop Lightroom关闭堆叠原始图像的方法,有需要的小伙伴可以来了解了解哦。
第一步:首先,需要打开Lightroom软件(如图所示)。
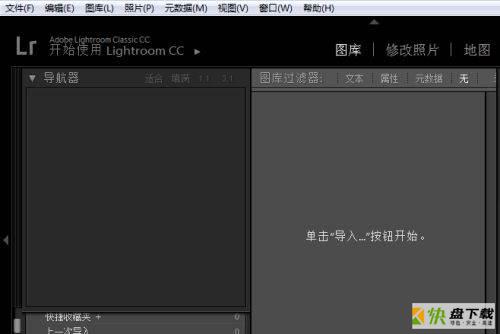
第二步:然后点击Lightroom菜单中的编辑(如图所示)。
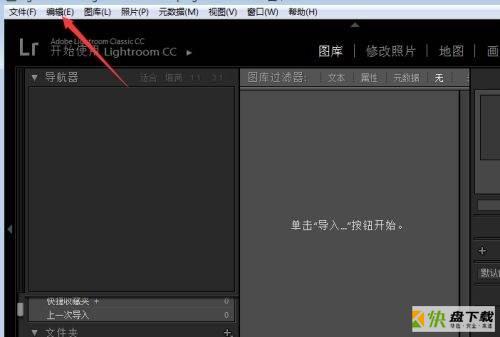
第三步:会弹出下拉菜单,然后选中为首选项(如图所示)。
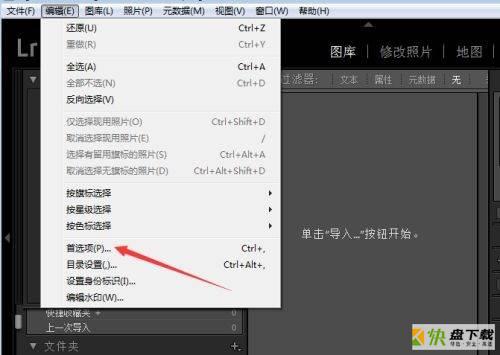
第四步:进入到首选项界面中,点击左侧中外观编辑选项(如图所示)。
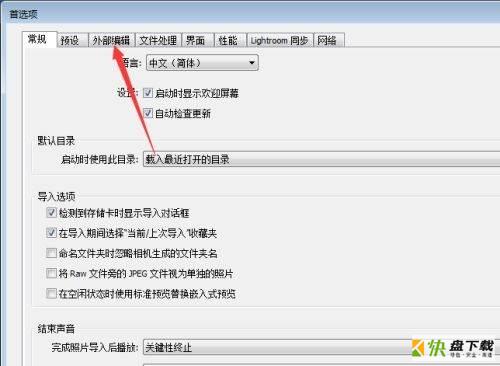
第五步:去掉勾选堆叠原始图像选项(如图所示)。
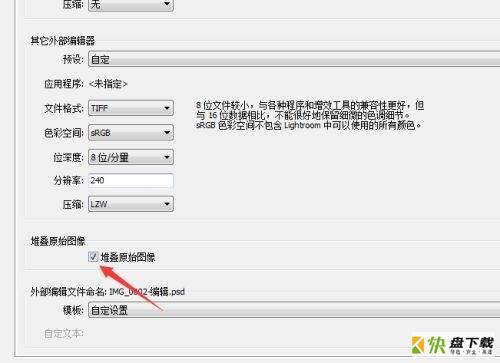
第六步:去掉勾选堆叠原始图像选项之后,点击确定即可(如图所示)。
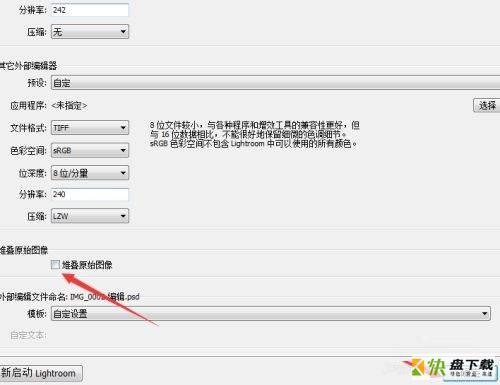
以上就是小编给大家带来的Adobe photoshop lightroom怎么关闭堆叠原始图像的全部内容,希望能够帮助到大家哦。
加载全部内容