Adobe Photoshop Lightroom怎么给照片添加暗角-添加暗角的方法
作者:快盘下载 人气:近日有一些小伙伴咨询小编Adobe photoshop Lightroom怎么给照片添加暗角?下面就为大家带来了Adobe Photoshop Lightroom给照片添加暗角的方法,有需要的小伙伴可以来了解了解哦。
第一步:首先我们打开lightroom软件,在图库中选择想要处理的照片(如图所示)。
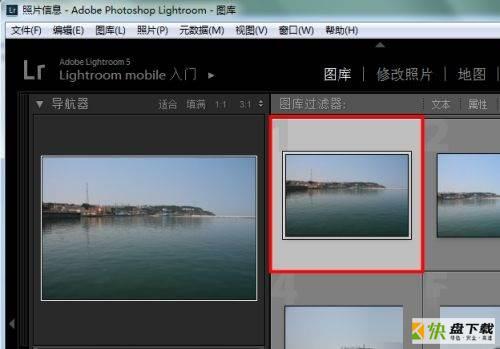
第二步:接下来我们点击lightroom的修改照片选项,在右侧点开效果选项(如图所示)。
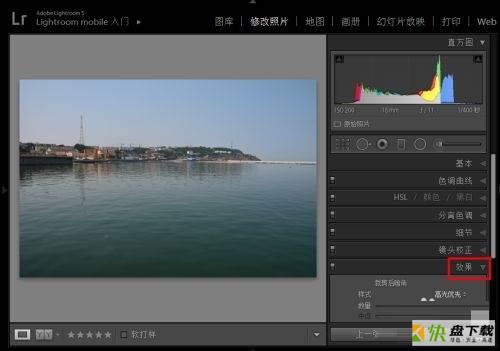
第三步:在lightroom效果下的裁剪后暗角中向左拖动数量滑块,照片中便添加暗角了(如图所示)。
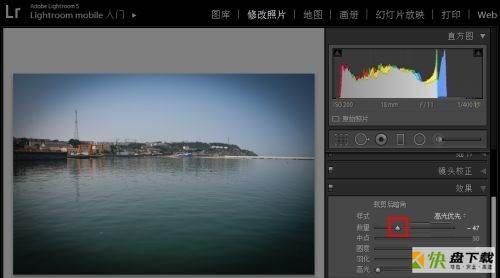
第四步:向左拖动中心滑块暗角就会向照片中心扩展(如图所示)。
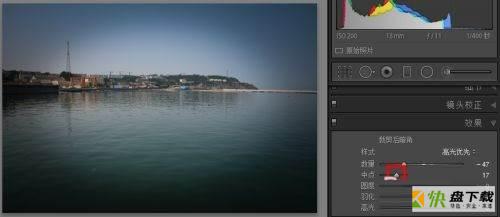
第五步:向左拖动圆度滑块暗角就会变成四方形,向右拖动暗角就会变成圆形(如图所示)。

第六步:向左拖动羽化滑块照片暗角的羽化值就会变低,向右拖动滑块就会使lightroom照片暗角羽化度增大(如图所示)。

以上就是小编给大家带来的Adobe photoshop lightroom怎么给照片添加暗角的全部内容,希望能够帮助到大家哦。
加载全部内容