Adobe Photoshop Lightroom如何新建目录-新建目录的方法
作者:快盘下载 人气:近日有一些小伙伴咨询小编Adobe photoshop Lightroom如何新建目录?下面就为大家带来了Adobe Photoshop Lightroom新建目录的方法,有需要的小伙伴可以来了解了解哦。
第一步:首先,我们在Lightroom软件中,找到我们文件菜单(如图所示)。
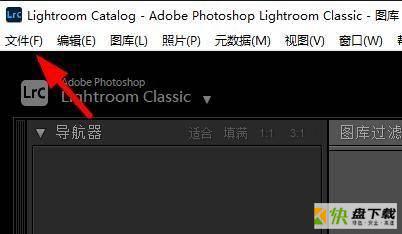
第二步:然后,我们就能在这里找到新建目录菜单(如图所示)。
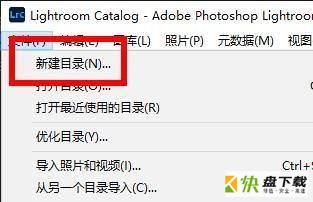
第三步:因此,我们就能在这里看到新建目录的文件夹(如图所示)。
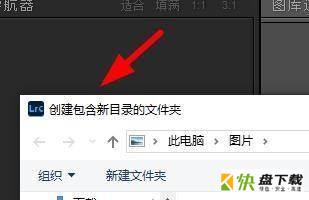
第四步:于是,我们就能在这里输入目录的名称,即可保存目录文件夹(如图所示)。
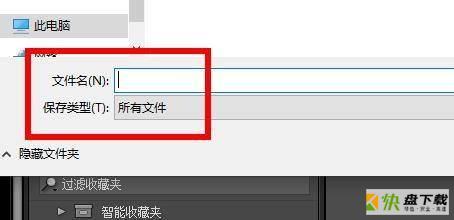
第五步:这时候,我们就能在这里点击确定按钮即可保存文件夹(如图所示)。
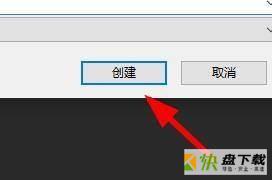
第六步:最后,我们就能在这里看到我们新建目录的窗口(如图所示)。
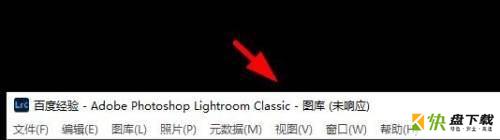
以上就是小编给大家带来的Adobe photoshop lightroom如何新建目录的全部内容,希望能够帮助到大家哦。
加载全部内容