Adobe Photoshop Lightroom怎么使用首选项平滑字体-使用首选项平滑字体的方法
作者:快盘下载 人气:近日有一些小伙伴咨询小编Adobe photoshop Lightroom怎么使用首选项平滑字体?下面就为大家带来了Adobe Photoshop Lightroom使用首选项平滑字体的方法,有需要的小伙伴可以来了解了解哦。
第一步:打开Lightroom软件(如图所示)。
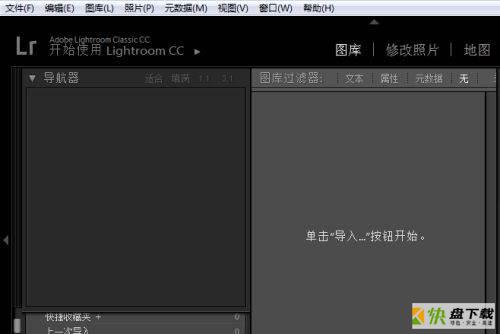
第二步:点击Lightroom菜单中的编辑(如图所示)。
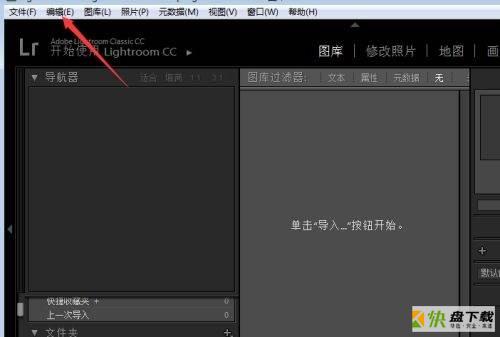
第三步:弹出了下拉菜单选中首选项(如图所示)。
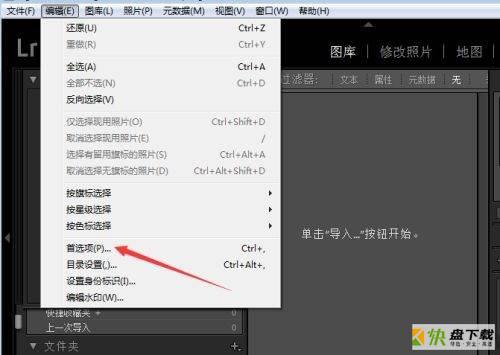
第四步:点击首选项中的界面选项(如图所示)。
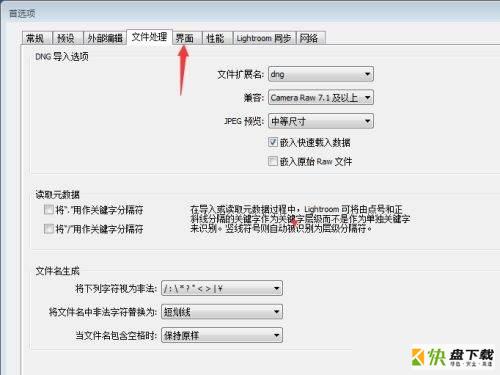
第五步:勾选使用首选项平滑字体选项(如图所示)。
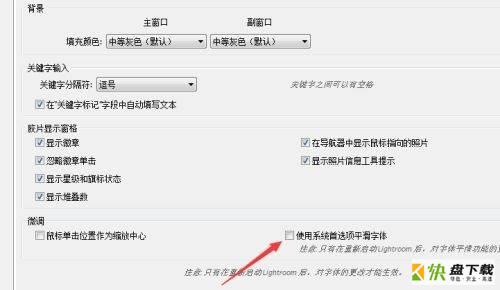
第六步:勾选使用首选项平滑字体选项之后,点击确定(如图所示)。
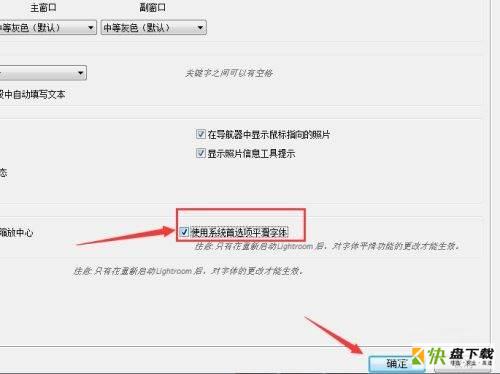
以上就是小编给大家带来的Adobe photoshop lightroom怎么使用首选项平滑字体的全部内容,希望能够帮助到大家哦。
加载全部内容